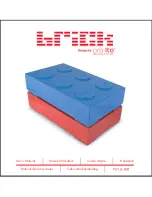62
7.
To upload a file from your computer to the current folder, press the New
file (upload) button. When the screen appears, press Browse and locate
the file to upload. Press OK and the file is uploaded to the current folder.
8.
To delete a file or folder, select the file or folder’s check box. Press the
Delete selected items button. You can also check the check box as the red
circle indicates to select all files and folders in this folder.
To access folders with access control, you must first login with a local user
account.
For more information on how to setup user rights to the folders, please check
Chapter 4: System Management > Folder Management >
Folder Access
Control List (ACL)
.
Mapping a Client PC to the 1U4500
You can map share folders on the 1U4500 so that you can access them as if they
were drives on your computer. You can connect to the shared network folders on
the 1U4500 as follows:
Windows
1.
Go to the My Computer folder in Windows.
2.
In the menu bar, select Tools and then Map Network Drive…
3.
The Map Network Drive window appears.
4.
Assign a drive letter for the share folder.
5.
Click the Browse button to find the folder over your network. Alternatively,
you may enter the folder name you wish to connect to or enter its IP
address. (i.e.
\\192.168.1.100\share
)
6.
Click Finish. When the Connect As… window appears, enter your user
name and password.
7.
Click OK. The share folder appears as the drive you assigned. You can now
access this folder as though it were a drive on your computer.
Apple OS X
On an Apple computer, you can connect to shared computers and servers using a
network address.
1.
Choose Go > Connect to Server…
2.
Enter the network address for the server in the Server Address text box.
When connecting using SMB/CIFS protocol, type:
smb://192.168.1.100/Folder1
When connecting using AFP protocol, type:
afp://192.168.1.100/Folder1
Click Connect.
3.
When MAC OS X is trying to connect 1U4500, it will ask for a User Name
and Password which has access to the folder.