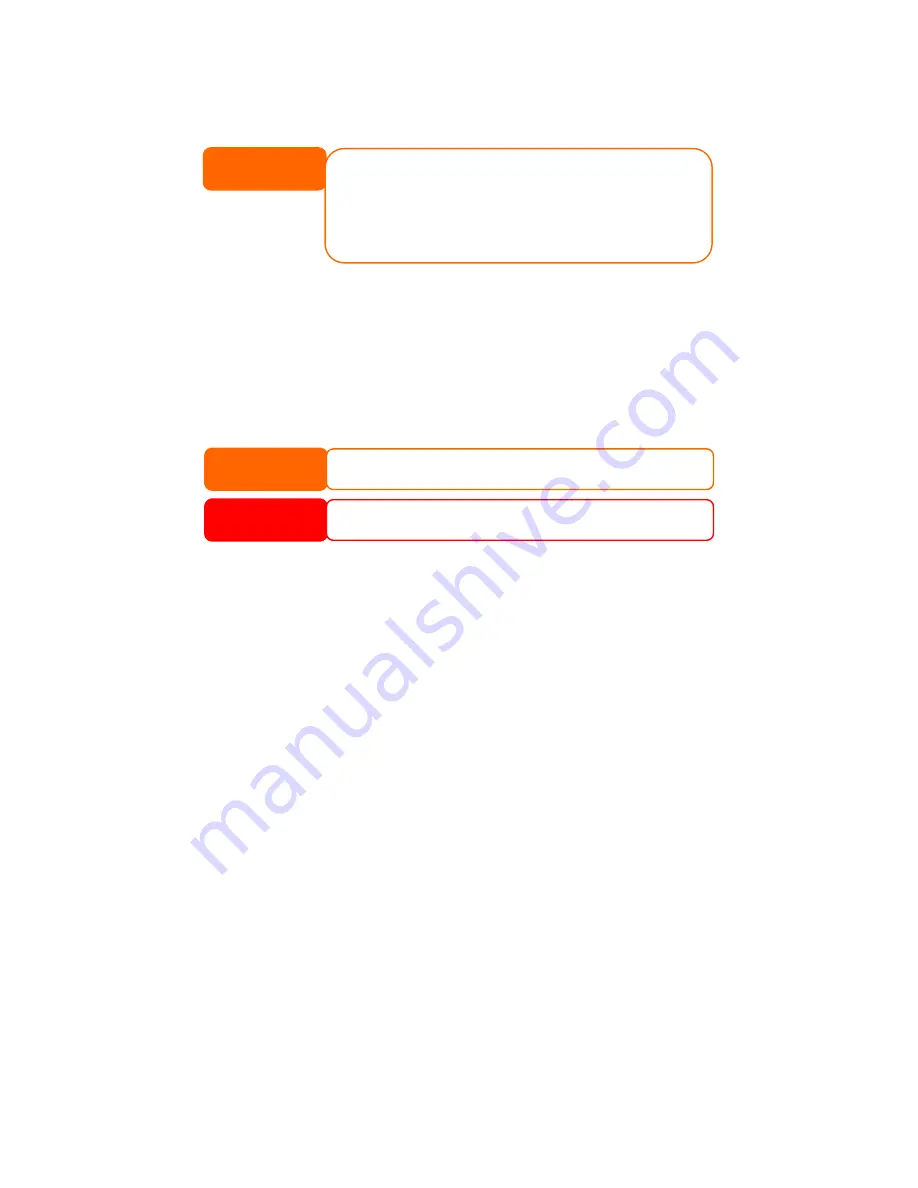
4.
If this RAID volume is meant to be the Master RAID volume, tick the
Master RAID checkbox.
In a multiple RAID configuration, one RAID volume must be
designated as the Master RAID volume. The Master RAID volume will
store all installed modules. If the Master RAID is changed to another
location (i.e. assigning HDD 2 to be the Master RAID volume after
HDD 1 had been previously assigned), then all modules must be
reinstalled. In addition, all system folders that were contained on the
Master RAID volume will be invisible. Reassigning this volume to be
the Master RAID will make these folders visible again.
NOTE
5.
Tick the checkboxes under the “member” heading of the hard disks you
wish to use to create a RAID.
6.
Specify a stripe size — 64K is the default setting.
7.
Specify the percentage allocated for user data. The remaining space will
be made available for target USB, iSCSI target.
8.
Press Apply to build the RAID storage volume.
NOTE
Building a RAID storage space may take time, dep
hard drives and RAID mode.
ending on the size of
WARNING
Creating RAID destroys all data in the current RAID
volume. The data is
unrecoverable.
With a RAID 1, RAID 5, RAID 6, or RAID 10 volume, you can also add a spare
disk after the RAID is created. See Chapter 7: Tips and Tricks >
Adding a
Spare Disk
for details.
Expanding a RAID
To expand a RAID 1, RAID 5, RAID 6, or RAID 10 volume, follow the steps below:
1.
Replace one of the hard drives in the RAID volume and allow it to
automatically rebuild.
2.
Once rebuilt, you can continue to replace any remaining disks in the RAID
array.
3.
When you are done replacing hard drives, log on to Web Management.
Navigate to Storage > RAID to open the RAID List screen.
4.
On the RAID List screen, select the RAID volume by clicking on its radio
button, and click RAID Config to open the RAID Configuration screen.
5.
On the RAID Configuration screen, click Expand.
30






























