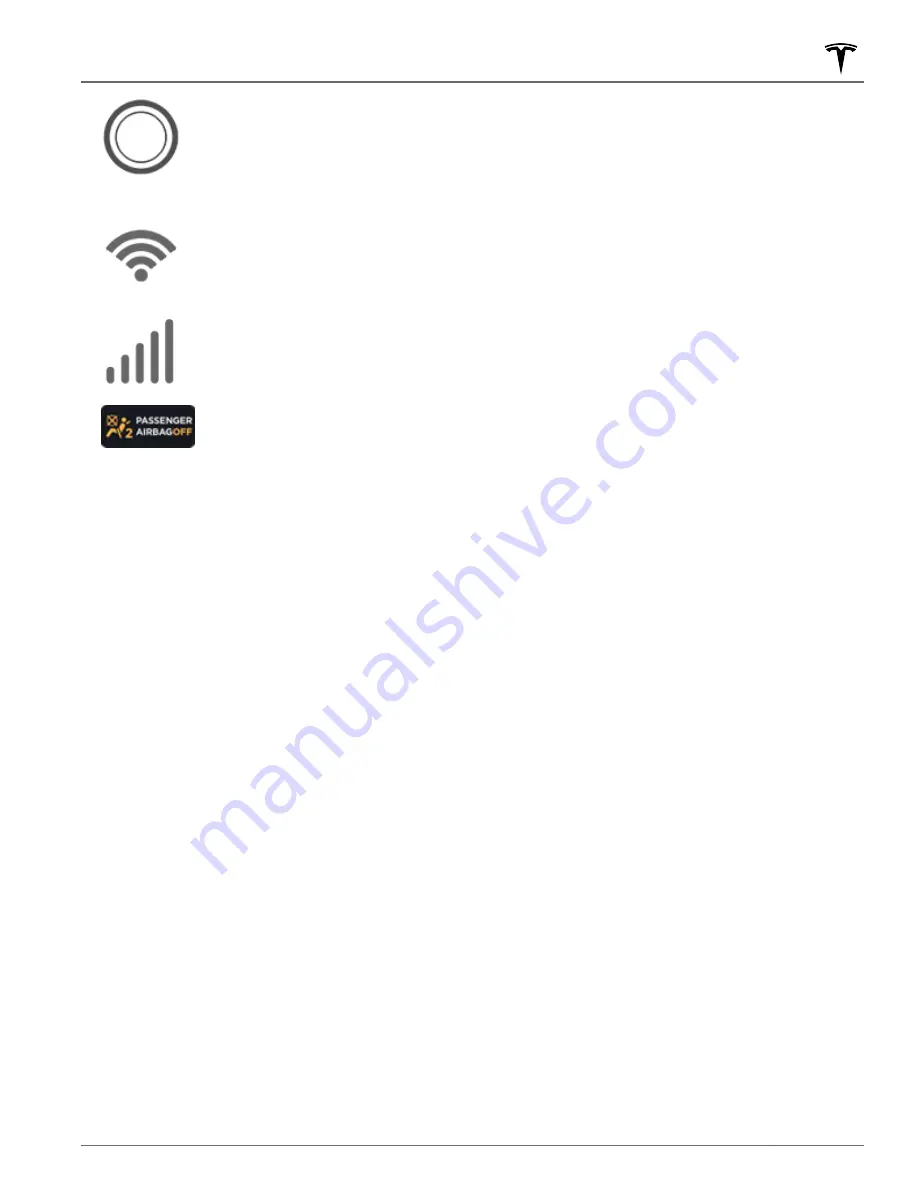
Available when Model Y is parked, touch to manually turn Sentry Mode on or off. To automatically
turn Sentry Mode on every time you leave your vehicle, enable the setting from
Controls
>
Safety
>
Sentry Mode
.
NOTE:
For some vehicles manufactured after approximately November 1, 2021, the center console
USB ports may only support charging devices. Use the USB port inside the glove box for all other
functions.
Displays when Model Y is connected to a Wi-Fi network.
Displays when Model Y cellular connectivity is very low or unavailable. Touch this icon for quick
access to Wi-Fi settings.
Status of the front passenger airbag (see
2. Navigation: Change the orientation of the map, find or navigate to a destination, and change navigation settings
(see
Maps and Navigation on page 135
).
3. Car status: This area dynamically displays the current status of Model Y as you drive, park, open doors, turn lights
on, etc. Monitor this area when driving as it displays important information such as driving speed and warning
messages (see
). When the car is in Park, you can open the trunks or charge port door.
When full self-driving is enabled (if equipped), the car status area displays visualizations of the road and your
vehicle's surroundings. You can expand/condense the visualization by dragging the car status area from side to
side. Expanding the visualization displays more details about the roadway and its surroundings, including road
markings, stop lights, and objects (such as trash cans and poles).
4. Controls: Control various features and adjust settings to customize your Model Y (see
5. Climate controls (driver): Use the left and right arrows to decrease/increase cabin temperature. Touch
Split
on
the popup to display separate controls for the driver and passenger. Touch the temperature icon to customize
climate control settings (see
). The passenger climate controls display when
temperature controls have been
Split
to provide separate controls for the driver and passenger.
6. My Apps: For one-touch access to frequently used apps and controls, you can choose what displays here. See
.
7. App Launcher: Touch the app launcher to open the app tray. Then touch any app to open it. The app you choose
displays on top of the map. To close an app, drag it downward.
8. Recent App(s): Displays the most recently used app(s). The number of recent apps displayed here depends on
how many apps have been added to
My Apps
. If you add the maximum number of apps to
My Apps
, only the
most recent app displays.
9. Volume Control: Controls the volume of media player and phone calls (see
). The
volume of navigation instructions is controlled separately (see
Maps and Navigation on page 135
Popup messages appear at the bottom of the touchscreen. For example, a seat belt reminder appears if a seat belt is
unfastened in an occupied seat, an alert appears to notify you of an incoming phone call, a text message appears
(when applicable), and voice commands appear when in use. If applicable, touch options from these popup
messages (for example, accept/decline a phone call, choose an option from the headlight menu, etc.). To dismiss a
popup message, swipe it downward.
Customizing My Apps
For one-touch access to commonly used apps and controls, you can customize what displays in the
My Apps
area on
the touchscreen's bottom bar:
Touchscreen Overview
5
Overview








































