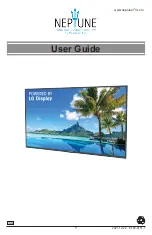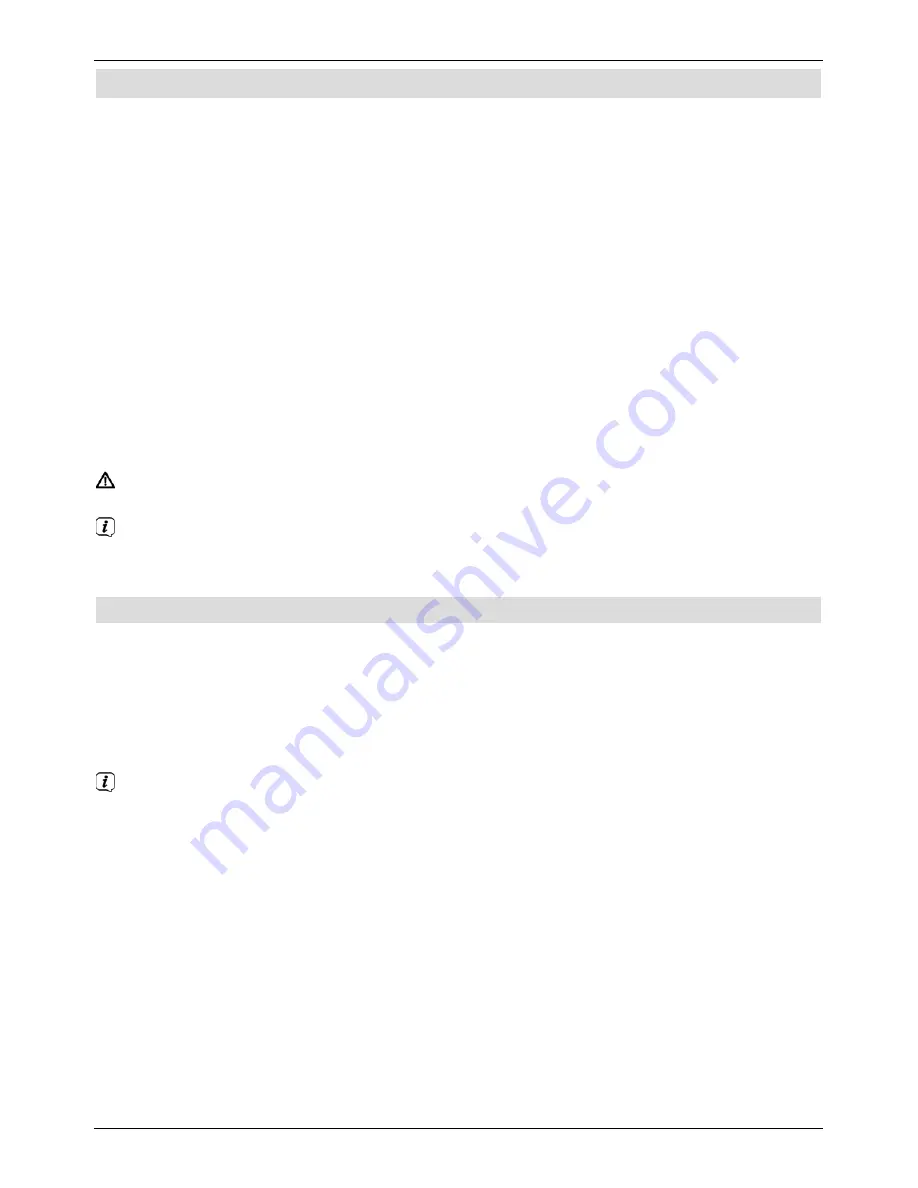
13
4 Basic operation
Dear Customer
The following section starts by covering basic operation as well as recurring operating
steps for the TV. This should make it easier to read the instruction manual, since it avoids
repeated description of identical steps at each individual stage.
If it is necessary for a function or setting for the TV to be different from the basic operation,
the difference in operation is described in detail at the relevant point in the instruction
manual.
The so-called "On Screen Display" is used on your TV. This simplifies operation of the
television since the buttons on the remote control can take on different functions, which
makes it possible to reduce the number of buttons.
In this
O
n
S
creen
D
isplay (
OSD
for short) the selected functions or settings are highlighted.
Furthermore, you will see a line at the lower edge of the screen in which the various buttons
on the remote control are shown with their current functions.
In this instruction manual the
terms shown in the OSD
as well as
the buttons to be
pressed
are highlighted from the rest of the text by the display format used.
Warning - indicates an important note which you absolutely should observe in order to
avoid problems with the television, loss of data or unwanted operation.
Tip - indicates a note about the function described as well as other functions
associated with it and any others to be observed with reference to the respective place
in the instruction manual.
4.1 Switching the television on/off
>
If the TV is on standby, you can reactivate this by pressing the
On/Standby
button
on the remote control or by holding down the
On/Standby
sensor of the local control
on the TV for 2 seconds.
>
From normal operation, switch the TV off by pressing the
On/Standby
button on
the remote control or press or gently hold in the
On/Standby
sensor on the TV for 2
seconds to switch to standby.
When switching the TV on/off, also observe section 6.1 in the quick start manual as
well as the instructions given under this point.