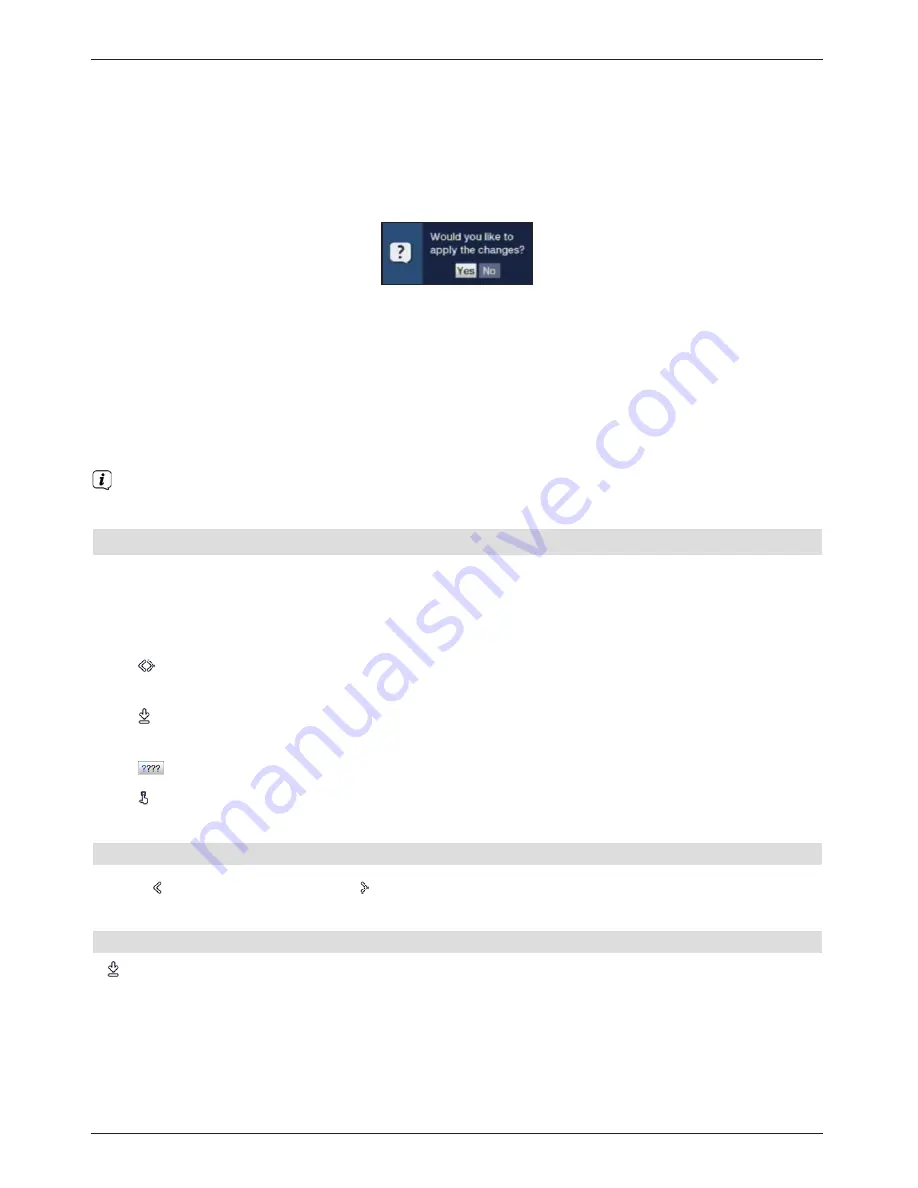
>
By highlighting
Accept
using the
right/left arrow keys
and confirming with the
OK
button or by pressing on the
green
function key (
Accept
), the changes are
saved and you return to the next menu level up.
Alternatively:
>
Press the
Back
button.
A request appears asking whether the changes you made should be applied.
>
Using the
right/left arrow keys
highlight
Yes
or
No
and confirm your selection by
pressing the
OK
button.
Changes will now be saved or discarded according to your selection and you return to
the next menu level up.
Alternatively:
>
Press the
Menu
button to leave the menu directly.
The settings that need to be saved manually will be reset in this case.
If the
green
function key with
Accept
is not displayed in the bottom line of the
screen, the changes are saved automatically when leaving the menu.
7.4 Changing a setting
You can create settings using the
arrow selection method
, the
selection list
, by
entering numbers
and by using the
virtual keyboard
. The device dictates the method
that can be used to alter a highlighted setting. You can see this from the following displayed
symbols:
-
Arrow selection method
(Point 7.4.1)
Arrows are shown on the left or right edge of the highlight.
-
Selection list
(Point 7.4.2)
The symbol is shown on the right edge of the highlight.
-
Entering numbers
(Point 7.4.3)
-
Virtual keyboard
(Point 7.4.4)
The symbol is shown on the right edge of the highlight.
7.4.1 Arrow selection method
>
If is shown on the left and on the right next to the set value, you can alter this using
the
left/right arrow keys
.
7.4.2 Selection list
If is shown on the right next to the set value, the value is changed using the selection list.
19
















































