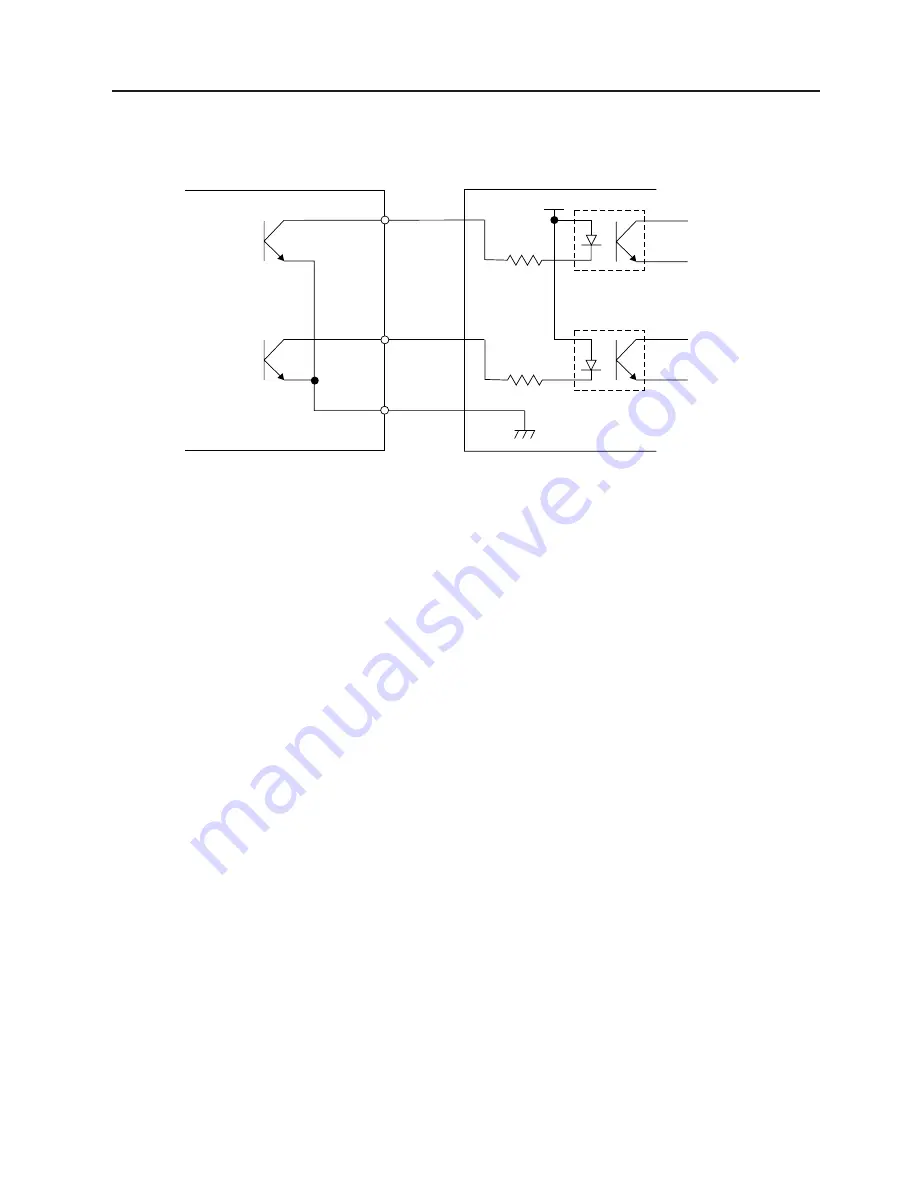
3-4
3. OPTIONAL KIT
EO10-33003A
3.5 CENTRONICS INTERFACE BOARD: B-7704-C-QM
3
Output circuit
There are seven output circuits, and each output is an open collector. The voltage of Vcc is 24V
(max.) while the operating current is 150 mA.
For other details, please refer to the Expansion I/O specification.
4
Signal description
[Input]
IN0:
Feed ........................... Feeds a label.
IN1:
Print ............................ Prints a label.
IN2:
Pause ......................... Pauses printing.
IN3:
Not used.
IN4:
Not used.
IN5:
Not used.
[Output]
OUT0:
Feeding ...................... The printer is feeding labels.
OUT1:
Printing ....................... The printer is printing labels.
OUT2:
Pausing ...................... The printer is pausing.
OUT3:
Error state .................. The printer is in error state.
OUT4:
Not used. .................... Always OFF.
OUT5:
POWER ON ............... The printer power is ON.
OUT6:
Not used. .................... Always OFF.
External controller, etc.
(In the case of photo-coupler)
~
~
Printer
OUT0
OUT6
COM2
Vcc
Fig. 3-4
3.5 CENTRONICS INTERFACE BOARD: B-7704-C-QM (TS MODEL ONLY)
The B-7704-C-QM optional Centronics interface board has been developed for establishing the commu-
nication between printer and PC via the Centronics interface.
1
Kind:
Centronics Interface
2
Data Input:
8 bit Parallel
3
Control Signal:
ACK, BUSY, PAUSE, DATA•STB, FAULT, PE, INPUT•PRIME
4
Data Input Code: ASCII Code, European Character Set 8 bit Code, Graphic 8 bit Code, JIS 8
Code, Shift JIS Kanji Code, JIS Kanji Code
Summary of Contents for B-450 SERIES
Page 3: ......
Page 4: ...PRINTED IN JAPAN EO0 33003A...
Page 5: ...TEC Thermal Printer B 450 QQ SERIES Owner s Manual...
Page 31: ...13 1 EO1 33006 APPENDIX APPENDIX APPENDIX ASCII Code Chart Font Sample Barcode Sample...
Page 33: ......
Page 34: ...PRINTED IN JAPAN EO1 33006 E...
Page 35: ...TEC Label Printer B 450 HS QQ SERIES Owner s Manual...
Page 64: ...13 1 EO1 33019 APPENDIX APPENDIX APPENDIX ASCII Code Chart Font Sample Barcode Sample...
Page 66: ......
Page 67: ......
Page 68: ...PRINTED IN JAPAN EO1 33019 E...
Page 95: ......
Page 96: ...PRINTED IN JAPAN EO10 33003A...
Page 220: ......
Page 221: ......
Page 222: ...PRINTED IN JAPAN EO18 33003A...
















































