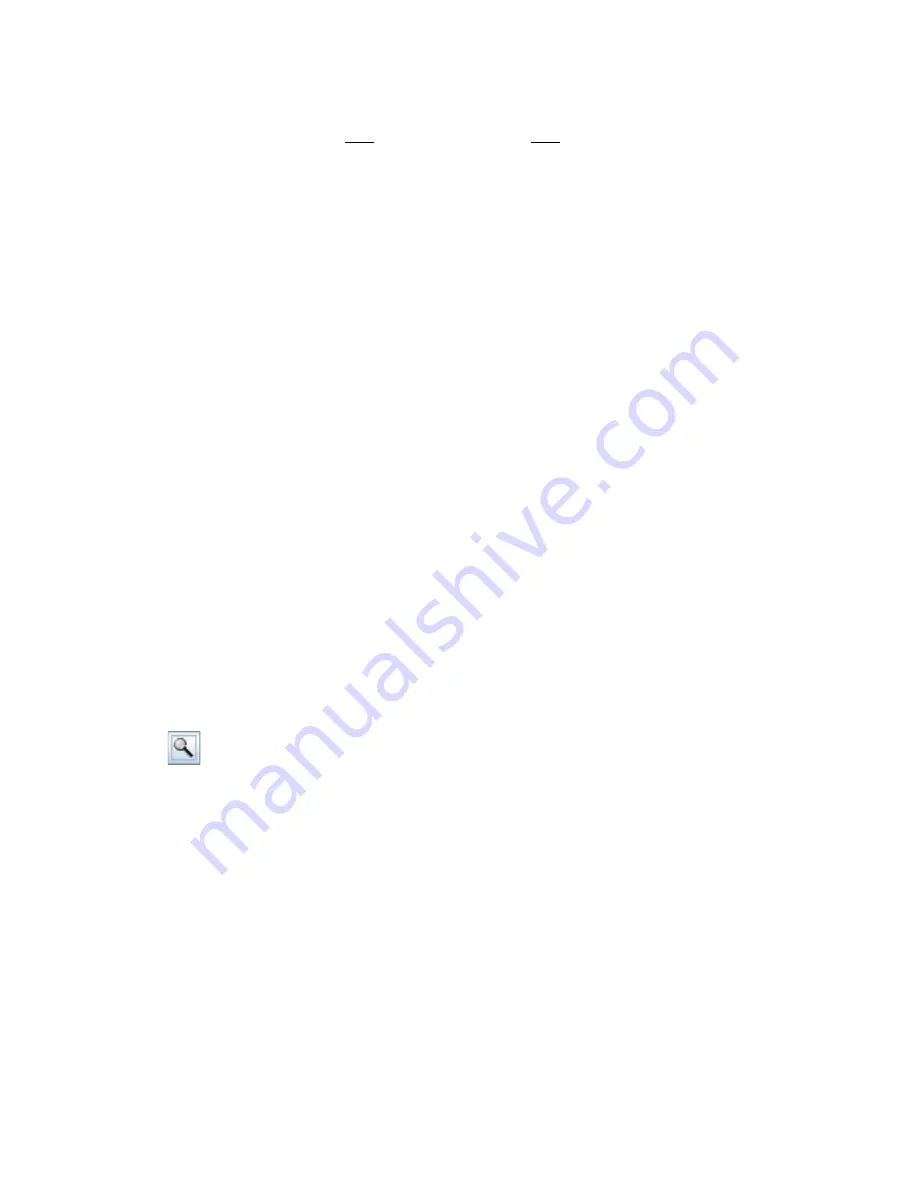
In this example there are
on the label template (%1%, %2%, %3%, %4%). Where more fields exist in the CSV file
than the template, the extra fields in the CSV
fields in the CSV file than the template, any extra template fields are filled with blank
spaces.
To select the import data click the ‘Browse’ button, then select the file that contains the
data to be imported. Th
the supported delimiter characters (see below). Click the ‘Test’ button to read the first
line of data from the file (starting at the line in the ‘Start Line’ input box). The number of
fields found on that line is shown, followed by a preview of the label with the mail merge
data added. Click once anywhere on the preview label to close the preview. If the Start
Line is incorrect, change the start line in the dialog and re
Supported delimiters are a Comma, Colon, Semi Colon or a Tab. The chosen delimiter can
also be saved as the default delimiter for future jobs.
A data import file must contain a line of data for each disc produced by this job. Each
disc will includ
insufficient lines in the import file an error will be generated. Additional/surplus lines are
ignored.
Using the ‘Start Line’ input box, the data can be parsed differently each
e.g. enter ‘1’ to start at line 1 for this job of (e.g.) 100 discs, then next time enter 101 to
start at line 101 for the second job of 100 discs, then line 201 for the following job and so
on. All data on lines prior to the start line
Once the data
data set to the job.
Note: While jobs created using dynamic mail merge functions can be edited in real time,
the quantity within the job cannot be increased. This is because TrueNet FX creates a
sealed print bundle that contains the print data for all discs when
it is not possible to append additional print file data to this bundle later.
For more information on creating and editing labels using the TrueNet Label Designer,
see the Label Designer section.
1.4.1
In additio
automatically. The serial number is always inserted on the label as the first field of any
Mail Merge operation. This means that the serial number is always placed in the %1%
Mail Merg
the Mail Merge data will be placed in the field %2% onwards when Serialization is active.
In this example there are
on the label template (%1%, %2%, %3%, %4%). Where more fields exist in the CSV file
than the template, the extra fields in the CSV
fields in the CSV file than the template, any extra template fields are filled with blank
spaces.
To select the import data click the ‘Browse’ button, then select the file that contains the
data to be imported. Th
the supported delimiter characters (see below). Click the ‘Test’ button to read the first
line of data from the file (starting at the line in the ‘Start Line’ input box). The number of
fields found on that line is shown, followed by a preview of the label with the mail merge
data added. Click once anywhere on the preview label to close the preview. If the Start
Line is incorrect, change the start line in the dialog and re
Supported delimiters are a Comma, Colon, Semi Colon or a Tab. The chosen delimiter can
also be saved as the default delimiter for future jobs.
A data import file must contain a line of data for each disc produced by this job. Each
disc will includ
insufficient lines in the import file an error will be generated. Additional/surplus lines are
ignored.
Using the ‘Start Line’ input box, the data can be parsed differently each
e.g. enter ‘1’ to start at line 1 for this job of (e.g.) 100 discs, then next time enter 101 to
start at line 101 for the second job of 100 discs, then line 201 for the following job and so
on. All data on lines prior to the start line
Once the data
data set to the job.
To preview the label (including the data that will be merged on the first disc) click
the preview button in the Create New J
Note: While jobs created using dynamic mail merge functions can be edited in real time,
the quantity within the job cannot be increased. This is because TrueNet FX creates a
sealed print bundle that contains the print data for all discs when
it is not possible to append additional print file data to this bundle later.
For more information on creating and editing labels using the TrueNet Label Designer,
see the Label Designer section.
1.4.11.4 Serialization
In addition to regular Mail Merge functions, disc labels can also be serialized
automatically. The serial number is always inserted on the label as the first field of any
Mail Merge operation. This means that the serial number is always placed in the %1%
Mail Merge field. If additional Mail Merge data is being imported as part of the same job,
the Mail Merge data will be placed in the field %2% onwards when Serialization is active.
In this example there are
on the label template (%1%, %2%, %3%, %4%). Where more fields exist in the CSV file
than the template, the extra fields in the CSV
fields in the CSV file than the template, any extra template fields are filled with blank
To select the import data click the ‘Browse’ button, then select the file that contains the
data to be imported. Th
the supported delimiter characters (see below). Click the ‘Test’ button to read the first
line of data from the file (starting at the line in the ‘Start Line’ input box). The number of
fields found on that line is shown, followed by a preview of the label with the mail merge
data added. Click once anywhere on the preview label to close the preview. If the Start
Line is incorrect, change the start line in the dialog and re
Supported delimiters are a Comma, Colon, Semi Colon or a Tab. The chosen delimiter can
also be saved as the default delimiter for future jobs.
A data import file must contain a line of data for each disc produced by this job. Each
disc will include the data merged from exactly one line of the import file. If there are
insufficient lines in the import file an error will be generated. Additional/surplus lines are
Using the ‘Start Line’ input box, the data can be parsed differently each
e.g. enter ‘1’ to start at line 1 for this job of (e.g.) 100 discs, then next time enter 101 to
start at line 101 for the second job of 100 discs, then line 201 for the following job and so
on. All data on lines prior to the start line
Once the data-file, Delimiter and Start Line have been set, click the OK button to add this
data set to the job.
To preview the label (including the data that will be merged on the first disc) click
the preview button in the Create New J
Note: While jobs created using dynamic mail merge functions can be edited in real time,
the quantity within the job cannot be increased. This is because TrueNet FX creates a
sealed print bundle that contains the print data for all discs when
it is not possible to append additional print file data to this bundle later.
For more information on creating and editing labels using the TrueNet Label Designer,
see the Label Designer section.
Serialization
n to regular Mail Merge functions, disc labels can also be serialized
automatically. The serial number is always inserted on the label as the first field of any
Mail Merge operation. This means that the serial number is always placed in the %1%
e field. If additional Mail Merge data is being imported as part of the same job,
the Mail Merge data will be placed in the field %2% onwards when Serialization is active.
In this example there are four fields on each line, so
on the label template (%1%, %2%, %3%, %4%). Where more fields exist in the CSV file
than the template, the extra fields in the CSV
fields in the CSV file than the template, any extra template fields are filled with blank
To select the import data click the ‘Browse’ button, then select the file that contains the
data to be imported. This should be a plain ASCII text file with fields delimited by one of
the supported delimiter characters (see below). Click the ‘Test’ button to read the first
line of data from the file (starting at the line in the ‘Start Line’ input box). The number of
fields found on that line is shown, followed by a preview of the label with the mail merge
data added. Click once anywhere on the preview label to close the preview. If the Start
Line is incorrect, change the start line in the dialog and re
Supported delimiters are a Comma, Colon, Semi Colon or a Tab. The chosen delimiter can
also be saved as the default delimiter for future jobs.
A data import file must contain a line of data for each disc produced by this job. Each
e the data merged from exactly one line of the import file. If there are
insufficient lines in the import file an error will be generated. Additional/surplus lines are
Using the ‘Start Line’ input box, the data can be parsed differently each
e.g. enter ‘1’ to start at line 1 for this job of (e.g.) 100 discs, then next time enter 101 to
start at line 101 for the second job of 100 discs, then line 201 for the following job and so
on. All data on lines prior to the start line
file, Delimiter and Start Line have been set, click the OK button to add this
To preview the label (including the data that will be merged on the first disc) click
the preview button in the Create New J
Note: While jobs created using dynamic mail merge functions can be edited in real time,
the quantity within the job cannot be increased. This is because TrueNet FX creates a
sealed print bundle that contains the print data for all discs when
it is not possible to append additional print file data to this bundle later.
For more information on creating and editing labels using the TrueNet Label Designer,
see the Label Designer section.
n to regular Mail Merge functions, disc labels can also be serialized
automatically. The serial number is always inserted on the label as the first field of any
Mail Merge operation. This means that the serial number is always placed in the %1%
e field. If additional Mail Merge data is being imported as part of the same job,
the Mail Merge data will be placed in the field %2% onwards when Serialization is active.
fields on each line, so
on the label template (%1%, %2%, %3%, %4%). Where more fields exist in the CSV file
than the template, the extra fields in the CSV
fields in the CSV file than the template, any extra template fields are filled with blank
To select the import data click the ‘Browse’ button, then select the file that contains the
is should be a plain ASCII text file with fields delimited by one of
the supported delimiter characters (see below). Click the ‘Test’ button to read the first
line of data from the file (starting at the line in the ‘Start Line’ input box). The number of
fields found on that line is shown, followed by a preview of the label with the mail merge
data added. Click once anywhere on the preview label to close the preview. If the Start
Line is incorrect, change the start line in the dialog and re
Supported delimiters are a Comma, Colon, Semi Colon or a Tab. The chosen delimiter can
also be saved as the default delimiter for future jobs.
A data import file must contain a line of data for each disc produced by this job. Each
e the data merged from exactly one line of the import file. If there are
insufficient lines in the import file an error will be generated. Additional/surplus lines are
Using the ‘Start Line’ input box, the data can be parsed differently each
e.g. enter ‘1’ to start at line 1 for this job of (e.g.) 100 discs, then next time enter 101 to
start at line 101 for the second job of 100 discs, then line 201 for the following job and so
on. All data on lines prior to the start line are ignored.
file, Delimiter and Start Line have been set, click the OK button to add this
To preview the label (including the data that will be merged on the first disc) click
the preview button in the Create New Job Dialog.
Note: While jobs created using dynamic mail merge functions can be edited in real time,
the quantity within the job cannot be increased. This is because TrueNet FX creates a
sealed print bundle that contains the print data for all discs when
it is not possible to append additional print file data to this bundle later.
For more information on creating and editing labels using the TrueNet Label Designer,
n to regular Mail Merge functions, disc labels can also be serialized
automatically. The serial number is always inserted on the label as the first field of any
Mail Merge operation. This means that the serial number is always placed in the %1%
e field. If additional Mail Merge data is being imported as part of the same job,
the Mail Merge data will be placed in the field %2% onwards when Serialization is active.
fields on each line, so four
on the label template (%1%, %2%, %3%, %4%). Where more fields exist in the CSV file
than the template, the extra fields in the CSV file are ignored. Where there are fewer
fields in the CSV file than the template, any extra template fields are filled with blank
To select the import data click the ‘Browse’ button, then select the file that contains the
is should be a plain ASCII text file with fields delimited by one of
the supported delimiter characters (see below). Click the ‘Test’ button to read the first
line of data from the file (starting at the line in the ‘Start Line’ input box). The number of
fields found on that line is shown, followed by a preview of the label with the mail merge
data added. Click once anywhere on the preview label to close the preview. If the Start
Line is incorrect, change the start line in the dialog and re
Supported delimiters are a Comma, Colon, Semi Colon or a Tab. The chosen delimiter can
also be saved as the default delimiter for future jobs.
A data import file must contain a line of data for each disc produced by this job. Each
e the data merged from exactly one line of the import file. If there are
insufficient lines in the import file an error will be generated. Additional/surplus lines are
Using the ‘Start Line’ input box, the data can be parsed differently each
e.g. enter ‘1’ to start at line 1 for this job of (e.g.) 100 discs, then next time enter 101 to
start at line 101 for the second job of 100 discs, then line 201 for the following job and so
are ignored.
file, Delimiter and Start Line have been set, click the OK button to add this
To preview the label (including the data that will be merged on the first disc) click
ob Dialog.
Note: While jobs created using dynamic mail merge functions can be edited in real time,
the quantity within the job cannot be increased. This is because TrueNet FX creates a
sealed print bundle that contains the print data for all discs when
it is not possible to append additional print file data to this bundle later.
For more information on creating and editing labels using the TrueNet Label Designer,
n to regular Mail Merge functions, disc labels can also be serialized
automatically. The serial number is always inserted on the label as the first field of any
Mail Merge operation. This means that the serial number is always placed in the %1%
e field. If additional Mail Merge data is being imported as part of the same job,
the Mail Merge data will be placed in the field %2% onwards when Serialization is active.
four merge fields would be required
on the label template (%1%, %2%, %3%, %4%). Where more fields exist in the CSV file
file are ignored. Where there are fewer
fields in the CSV file than the template, any extra template fields are filled with blank
To select the import data click the ‘Browse’ button, then select the file that contains the
is should be a plain ASCII text file with fields delimited by one of
the supported delimiter characters (see below). Click the ‘Test’ button to read the first
line of data from the file (starting at the line in the ‘Start Line’ input box). The number of
fields found on that line is shown, followed by a preview of the label with the mail merge
data added. Click once anywhere on the preview label to close the preview. If the Start
Line is incorrect, change the start line in the dialog and re-test if requi
Supported delimiters are a Comma, Colon, Semi Colon or a Tab. The chosen delimiter can
A data import file must contain a line of data for each disc produced by this job. Each
e the data merged from exactly one line of the import file. If there are
insufficient lines in the import file an error will be generated. Additional/surplus lines are
Using the ‘Start Line’ input box, the data can be parsed differently each
e.g. enter ‘1’ to start at line 1 for this job of (e.g.) 100 discs, then next time enter 101 to
start at line 101 for the second job of 100 discs, then line 201 for the following job and so
file, Delimiter and Start Line have been set, click the OK button to add this
To preview the label (including the data that will be merged on the first disc) click
Note: While jobs created using dynamic mail merge functions can be edited in real time,
the quantity within the job cannot be increased. This is because TrueNet FX creates a
sealed print bundle that contains the print data for all discs when the job is created, and
it is not possible to append additional print file data to this bundle later.
For more information on creating and editing labels using the TrueNet Label Designer,
n to regular Mail Merge functions, disc labels can also be serialized
automatically. The serial number is always inserted on the label as the first field of any
Mail Merge operation. This means that the serial number is always placed in the %1%
e field. If additional Mail Merge data is being imported as part of the same job,
the Mail Merge data will be placed in the field %2% onwards when Serialization is active.
merge fields would be required
on the label template (%1%, %2%, %3%, %4%). Where more fields exist in the CSV file
file are ignored. Where there are fewer
fields in the CSV file than the template, any extra template fields are filled with blank
To select the import data click the ‘Browse’ button, then select the file that contains the
is should be a plain ASCII text file with fields delimited by one of
the supported delimiter characters (see below). Click the ‘Test’ button to read the first
line of data from the file (starting at the line in the ‘Start Line’ input box). The number of
fields found on that line is shown, followed by a preview of the label with the mail merge
data added. Click once anywhere on the preview label to close the preview. If the Start
test if required.
Supported delimiters are a Comma, Colon, Semi Colon or a Tab. The chosen delimiter can
A data import file must contain a line of data for each disc produced by this job. Each
e the data merged from exactly one line of the import file. If there are
insufficient lines in the import file an error will be generated. Additional/surplus lines are
Using the ‘Start Line’ input box, the data can be parsed differently each time a job is run,
e.g. enter ‘1’ to start at line 1 for this job of (e.g.) 100 discs, then next time enter 101 to
start at line 101 for the second job of 100 discs, then line 201 for the following job and so
file, Delimiter and Start Line have been set, click the OK button to add this
To preview the label (including the data that will be merged on the first disc) click
Note: While jobs created using dynamic mail merge functions can be edited in real time,
the quantity within the job cannot be increased. This is because TrueNet FX creates a
the job is created, and
it is not possible to append additional print file data to this bundle later.
For more information on creating and editing labels using the TrueNet Label Designer,
n to regular Mail Merge functions, disc labels can also be serialized
automatically. The serial number is always inserted on the label as the first field of any
Mail Merge operation. This means that the serial number is always placed in the %1%
e field. If additional Mail Merge data is being imported as part of the same job,
the Mail Merge data will be placed in the field %2% onwards when Serialization is active.
merge fields would be required
on the label template (%1%, %2%, %3%, %4%). Where more fields exist in the CSV file
file are ignored. Where there are fewer
fields in the CSV file than the template, any extra template fields are filled with blank
To select the import data click the ‘Browse’ button, then select the file that contains the
is should be a plain ASCII text file with fields delimited by one of
the supported delimiter characters (see below). Click the ‘Test’ button to read the first
line of data from the file (starting at the line in the ‘Start Line’ input box). The number of
fields found on that line is shown, followed by a preview of the label with the mail merge
data added. Click once anywhere on the preview label to close the preview. If the Start
Supported delimiters are a Comma, Colon, Semi Colon or a Tab. The chosen delimiter can
A data import file must contain a line of data for each disc produced by this job. Each
e the data merged from exactly one line of the import file. If there are
insufficient lines in the import file an error will be generated. Additional/surplus lines are
time a job is run,
e.g. enter ‘1’ to start at line 1 for this job of (e.g.) 100 discs, then next time enter 101 to
start at line 101 for the second job of 100 discs, then line 201 for the following job and so
file, Delimiter and Start Line have been set, click the OK button to add this
To preview the label (including the data that will be merged on the first disc) click
Note: While jobs created using dynamic mail merge functions can be edited in real time,
the quantity within the job cannot be increased. This is because TrueNet FX creates a
the job is created, and
For more information on creating and editing labels using the TrueNet Label Designer,
n to regular Mail Merge functions, disc labels can also be serialized
automatically. The serial number is always inserted on the label as the first field of any
Mail Merge operation. This means that the serial number is always placed in the %1%
e field. If additional Mail Merge data is being imported as part of the same job,
the Mail Merge data will be placed in the field %2% onwards when Serialization is active.
merge fields would be required
on the label template (%1%, %2%, %3%, %4%). Where more fields exist in the CSV file
file are ignored. Where there are fewer
fields in the CSV file than the template, any extra template fields are filled with blank
To select the import data click the ‘Browse’ button, then select the file that contains the
is should be a plain ASCII text file with fields delimited by one of
the supported delimiter characters (see below). Click the ‘Test’ button to read the first
line of data from the file (starting at the line in the ‘Start Line’ input box). The number of
fields found on that line is shown, followed by a preview of the label with the mail merge
data added. Click once anywhere on the preview label to close the preview. If the Start
Supported delimiters are a Comma, Colon, Semi Colon or a Tab. The chosen delimiter can
A data import file must contain a line of data for each disc produced by this job. Each
e the data merged from exactly one line of the import file. If there are
insufficient lines in the import file an error will be generated. Additional/surplus lines are
time a job is run,
e.g. enter ‘1’ to start at line 1 for this job of (e.g.) 100 discs, then next time enter 101 to
start at line 101 for the second job of 100 discs, then line 201 for the following job and so
file, Delimiter and Start Line have been set, click the OK button to add this
To preview the label (including the data that will be merged on the first disc) click
Note: While jobs created using dynamic mail merge functions can be edited in real time,
the quantity within the job cannot be increased. This is because TrueNet FX creates a
the job is created, and
For more information on creating and editing labels using the TrueNet Label Designer,
n to regular Mail Merge functions, disc labels can also be serialized
automatically. The serial number is always inserted on the label as the first field of any
Mail Merge operation. This means that the serial number is always placed in the %1%
e field. If additional Mail Merge data is being imported as part of the same job,
















































