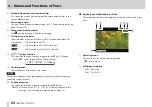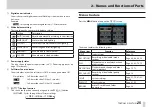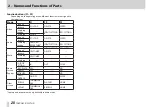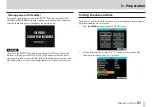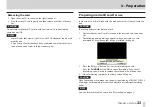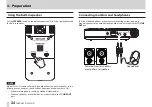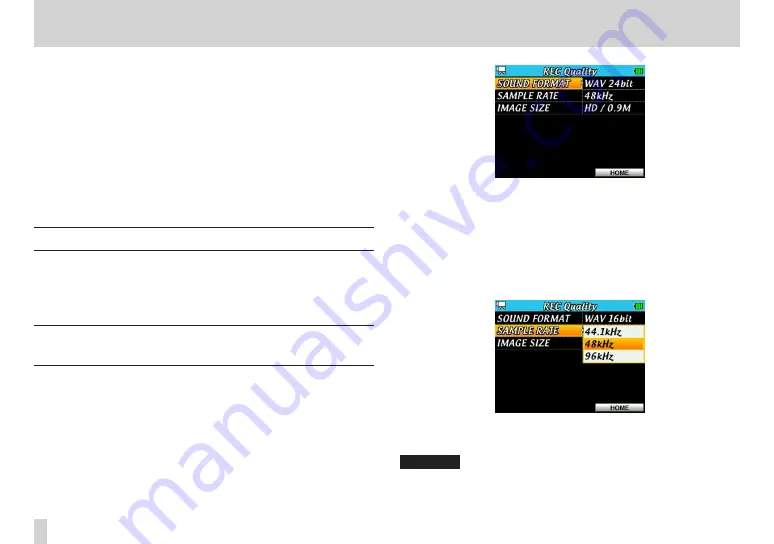
36
TASCAM DR-V1HD
4 – Video/Audio Recording
You can use the built-in camera to record video and the built-in microphone
to record audio. In addition to using the built-in microphone, you can record
using an external microphone or record audio output from a CD player or
other external device.
The MOV format is the only video recording format supported. (Video with
96kHz audio is not supported.). You can set the image resolution to SD (640 x
480) or HD (1024 x 720).
The file format used for audio recording is WAV. You can set the sampling
frequency to 44.1, 48 or 96 kHz and the bit rate to 16 or 24.
In addition, with this recorder, while playing back a recorded video file you
can overwrite the playback sound with the input sound and record it as a new
file (After Rec function).
Setting the operating mode
Set the operating mode to either video or audio as appropriate. (See “Setting
the operating mode” on page 35.)
Use Video mode to record video (with audio) or Audio mode to record audio
only.
Setting the audio file recording format, sampling
frequency and video image resolution
Before you start recording (video/audio), select the recording file format.
1. Press the
MENU
button to open the
MENU
screen.
2. Use the Pointing Stick to select the
REC QUALITY
menu and press
the center of the Pointing Stick to open the
REC QUALITY
screen.
3. Press
5
and
b
to select SOUND FORMAT, and then press
t
or the
center of the Pointing Stick.
Set the audio recording bit rate here.
Press
5
and
b
to select one of the following.
Options : WAV 16bit (default), WAV 24bit
4. Press the center of the Pointing Stick to confirm the setting change and
return to the setting item list.
5. Press
5
and
b
to select SAMPLE RATE, and then press
t
or the center
of the Pointing Stick.
Set the sampling frequency here.
Press
5
and
b
to select one of the following.
Options : 44.1kHz (default), 48kHz, 96kHz.
CAUTION
In video recording mode, is not possible to record when set to 96kHz. An
“Unsupported Sampling Rate!!” pop-up message will appear.