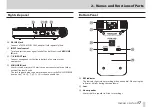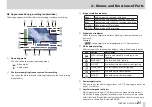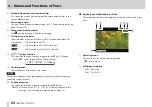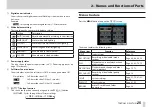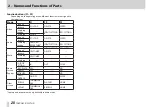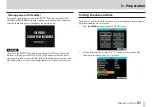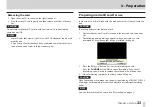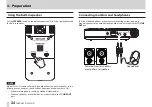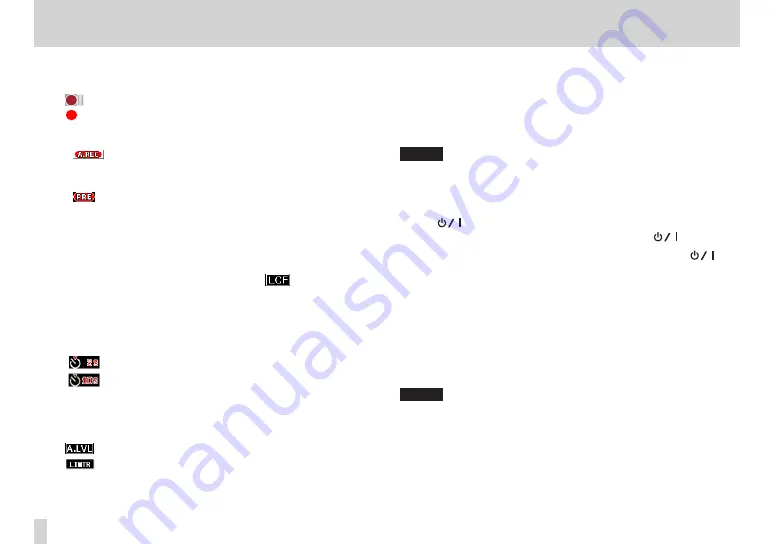
22
TASCAM DR-V1HD
2 – Names and Functions of Parts
8
Recorder operation indicator
This icon shows the recorder operation status.
: Recording (video/audio) standby
: Recording (video/audio)
9
Auto-record function status
The
icon appears when auto-recording (video/audio) is ON and
the unit is recording or in recording standby.
0
Pre-recording function status
The
icon appears when pre-recording (video/audio) is ON and the
unit is recording or in recording standby.
q
Peak value in decibels (dB)
Shows the maximum recording input level in decibels at regular
intervals.
w
Low cut filter function status
Shows whether or not a low cut filter is in use. A
icon appears
when the filter is set to 40Hz, 80Hz or 120Hz.
e
Self-timer function status
Shows whether or not the self-timer is ON. An icon appears when ON.
No indicator : Self-timer function OFF
: Self-timer function ON (set 2 seconds)
: Self-timer function ON (set 10 seconds)
r
Level control function status
Shows whether or not level control or limiter is in use.
No indicator : Auto level control/limiter is OFF
: Auto level control is ON
: Limiter is ON
t
Elapsed time
Shows the elapsed time (hours: minutes: seconds) of the recording
(video/audio).
y
Remaining recording (video/audio) time
Shows the remaining recording time (hours: minutes: seconds) on the
loaded microSD card for the current recording format.
NOTE
The remaining time is an approximate estimate and differs from the actual
available recording (video/audio) time. In particular, since the compression
ratio changes depending on video recording conditions, recorded file sizes
may vary greatly.
u
F1(
) button function
This shows the function currently assigned to the
F1(
)
button.
No indicator : In recording standby in video mode, the
F1(
)
button has no function.
DIVIDE
: Divides the currently recording (video/audio) file. This
appears only when recording.
CAPTURE
: Captures a still photo. Saves a JPEG file with the same
name as the audio recording file. This appears only
when in audio mode recording standby.
i
File information display
Shows the name that will be automatically assigned to a recording file
(video/audio).
NOTE
File names in Japanese and other languages that use multibyte encodings
cannot be shown correctly.