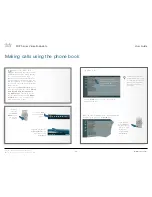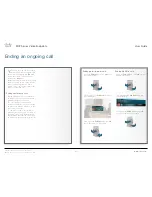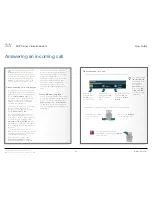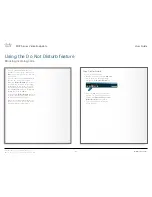34
MXP Series Video Endpoints
User Guide
D1479201 MXP Series User Guide, May 2011.
© 2010-2011 Cisco Systems, Inc. All rights reserved.
Adding a new contact from scratch…
Adding a new contact from the
call log
If you want to add an entry directly from
any of the call logs, do as follows:
1.
Go to the log, in which the entry to
be added resides.
2.
Navigate to that particular entry.
3.
From that entry navigate left and
down to the
New
icon.
4.
Press the
OK
key and the entry will
now be stored in
My Contacts
.
Copying from the corporate
phone book
This is done in exactly the same way as
when adding a new contact from any of
the call logs:
•
Go to where the entry to be copied
resides and do as described above.
N
ew contacts can be added
manually, from the call log or by
copying from the corporate phone
book (if existing). New contacts can
be added to
My Contacts
only. Other
entries are entered by you system
administrator.
If you do video conferencing with many
participants on a regular basis, you may
want to create groups of contacts to be
able to call them all in one go. Groups
can only be made from entries already
in the
My Contacts
list.
Adding new contacts
Contacts can be added manually or copied from phone book and call logs
Once you have
selected the
entry to be
added to
My
Contacts
, move
to this icon and
press the
OK
key.
To be able to add new contacts
you must have opened the phone
book and be located within
My
Contacts
…
…then navigate to the
New
icon…
Press the
OK
key and enter name and “number” of the new contact…
Specify
Call type
,
Net
,
Bandwidth
and
Restrict
(ISDN
systems only), if
applicable. If in
doubt, consult
your system
administrator.
www.cisco.com