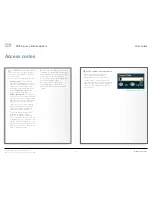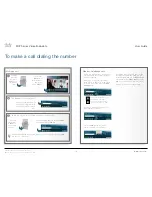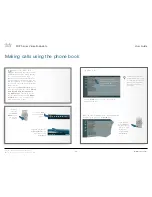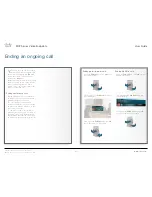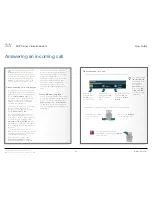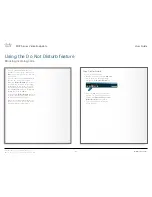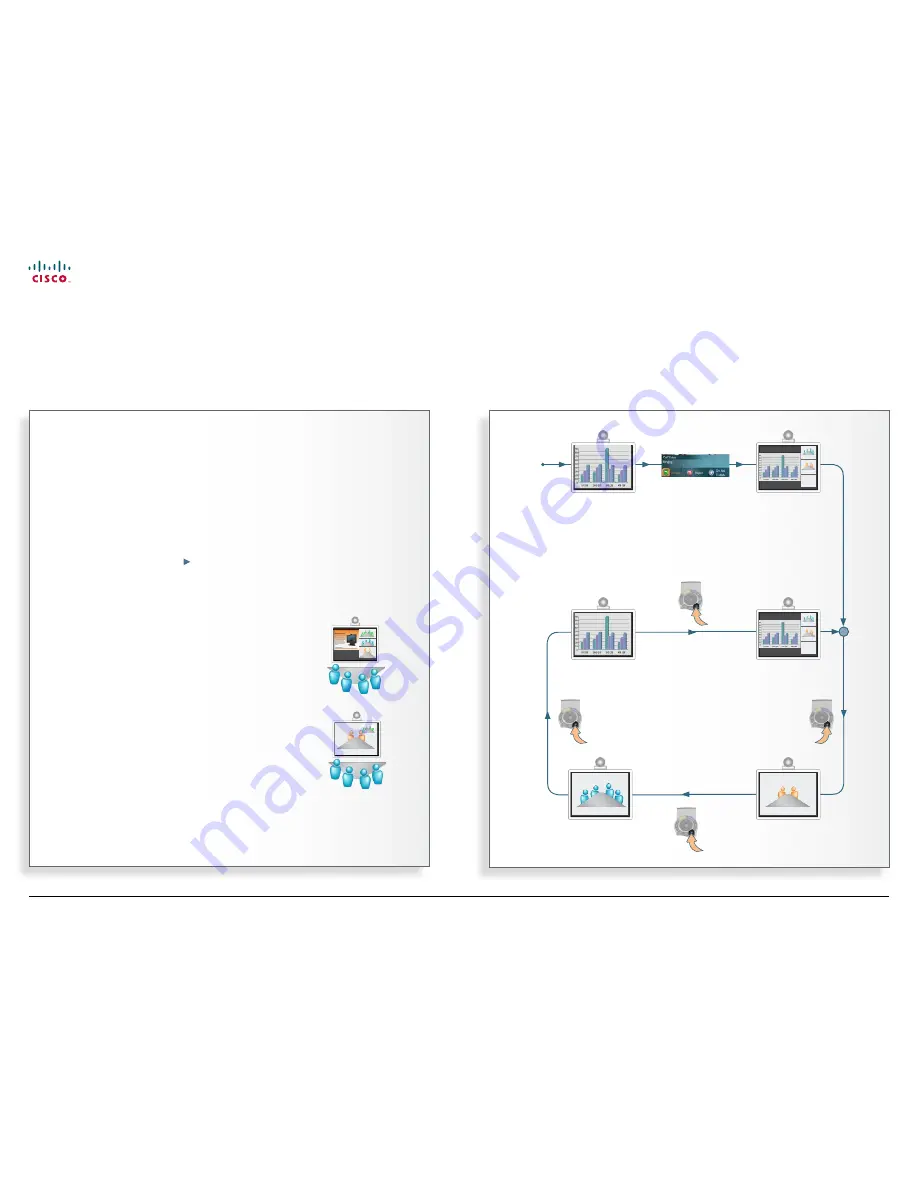
13
MXP Series Video Endpoints
User Guide
D1479201 MXP Series User Guide, May 2011.
© 2010-2011 Cisco Systems, Inc. All rights reserved.
Use as PC screen
If you want to use the video system
screen as your PC screen, we
recommend that your system
administrator sets
Use Screen as Local
PC monitor
to
On
. How to do this is
described in the Administrator Guide for
this product.
This implies that you can display
your PC locally while having a video
conference, and you can keep on
working without risking that the
far
end
can see what’s on your PC screen.
We also recommend to have the
Auto
Layout
setting set to
On
(default) to get
a suitable layout when toggling from
the local PC display
mode to standard
video conference mode.
Use the
Selfview
key to toggle
between local PC display mode and
standard video conference mode. An
indicator tells you that your PC image is
displayed locally.
Picture in Picture (PIP)
When
Picture Layout
is set to PIP, the
Layout
key makes it possible to see
a second image in a smaller view in
one of the corners of the screen. The
second image will be placed on top of
the main image. You are free to choose
in which corner the second image is
to be displayed (press the
Layout
key
repeatedly).
Picture outside Picture (POP)
When
Picture Layout
is set to POP, the
Layout key makes it possible to see
up to three images in a composition
optimized for wide screens. The second
image can be displayed either as a
side-by–side the main image (1+1) or
smaller images next to the main image
(1+2 and 1+3).
Press the
Layout
key once to get a
side-by-side view (1+1). Press again
to get the layouts 1+2 and 1+3, and
finally go back to full screen view. You
can also go back to full screen directly
by pressing and holding
Layout
for 1
second.
Example of PIP
(Picture in
Picture).
Example of POP
(Picture outside
Picture).
Using the screen as PC display
Letting the video system and computer share the monitor
Assume that you are
using the video system
monitor as a PC monitor…
… and that you
accept
an incoming call
Local PC displayed
Near end video
Far end video
Press the
Selfview
key
… your screen will
now look like this*.
www.cisco.com