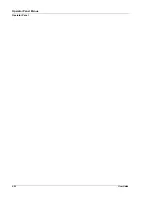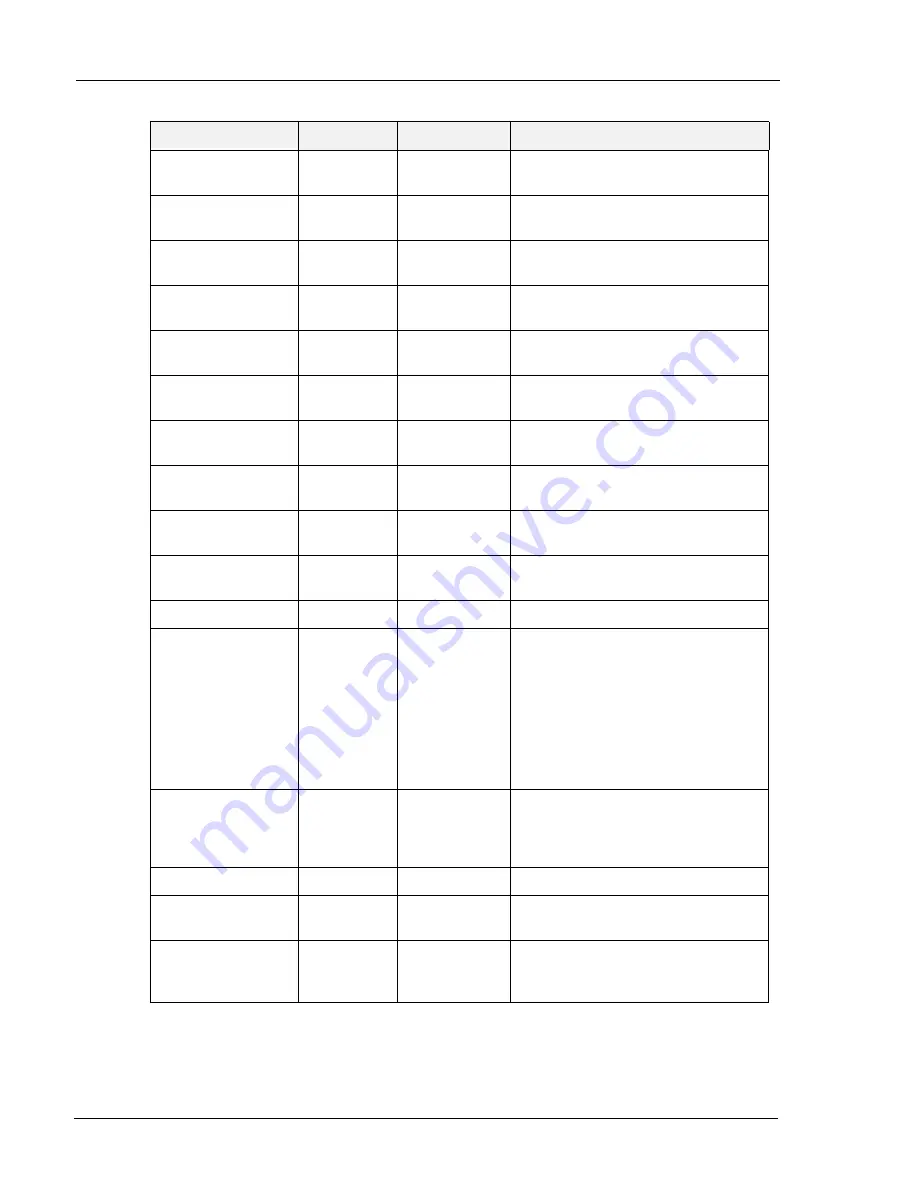
3-10
User Guide
Operator Panel Menus
Operator Panel
DTR On1/Off1
On/Off
Off
If On, the DTR signal will reflect the Online/
Offline status.
DTR Error
On/Off
Off
If On, the DTR signal will reflect the Error
status.
RTS Ready/Busy
On/Off
Off
If On, the RTS signal will reflect the Ready/
Busy status.
RTS On1/Off1
On/Off
Off
If On, the RTS signal will reflect the Online/
Offline status.
RTS Error
On/Off
Off
If On, the RTS signal will reflect the Error
status.
XON Ready/Busy
On/Off
On
If On, the XON response will reflect the
Ready/Busy status.
XON On1/Off1
On/Off
On
If On, the XON response will reflect the
Online/Offline status.
XON Error
On/Off
Off
If On, the XON response will reflect the
Error status.
DTR Polarity
High
Low
High
Polarity for DTR
RTS Polarity
High
Low
High
Polarity for RTS
Robust XON
On/Off
Off
Send Multiple XON codes.
Delay Out Close
On/Off
Off
When ON, the printer will wait until the job
is completely printed and delivered to the
output tray before terminating the
connection, allowing all reverse-channel
data to be sent back to the host. This will
cause a reduction in printer throughput.
When OFF, reverse-channel data generated
after the job interpretation is discarded. No
reduction in printer throughput occurs.
Binary PS
On/Off
On
When On, the feature allows all binary codes
to be processed by the PostScript interpreter.
When Off, special binary control codes may
be intercepted per the Format item setting.
ETX/ACK
On/Off
Off
Network 1 Setup
This submenu allows you to set up the
Network interface.
Interpreter
Auto Switch
PCL
PostScript 3
Auto Switch
Menu Item
Value
Default
Description
Summary of Contents for 9040
Page 1: ...9040 9045N Laser Printer User Guide ...
Page 26: ...2 18 User Guide Understanding Printing Options Getting to Know Your Printer ...
Page 48: ...3 22 User Guide Operator Panel Menus Operator Panel ...
Page 72: ...4 24 User Guide Job Options Tab Windows Operations ...
Page 80: ...5 8 User Guide Navigating the Driver Macintosh Operations ...
Page 88: ...6 8 User Guide Navigating the EWS Embedded Web Server ...
Page 118: ...8 24 User Guide Power On Files Feature Accessories ...
Page 152: ...I 6 User Guide ...