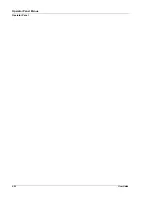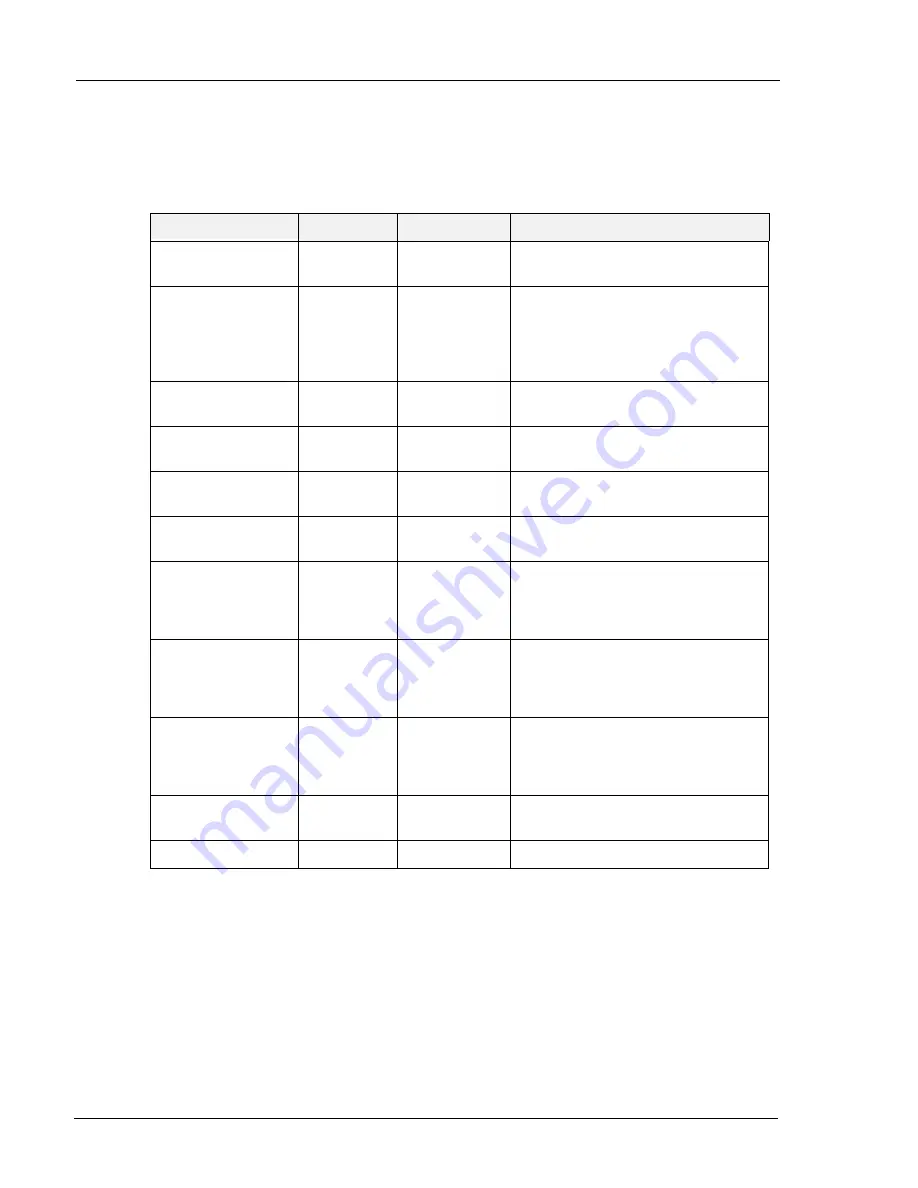
3-14
User Guide
Operator Panel Menus
Operator Panel
PCL Menu
The PCL menu allows to set a variety of PCL settings. Items available in this menu are
described below
Parameter
Value
Default
Description
Orientation
Portrait
Landscape
Portrait
Choose the orientation of the page.
Font Source
Internal
User FLASH
Hard Disk
Compact Flash
Downloaded
Internal
Choose the source of the default font.
Font Number
0-158
50
Set the default font number.
Pitch
0.08 - 100.00
10.00
Change the default pitch of text.
Symbol Set
All available
symbol sets
10U:PC-8 CP437
Choose a default symbol set.
Lines Per Page
5-128
60/Letter
64/A4
Change the default number of lines per page.
Default value varies by paper size selected.
CR Mode
CR=CR
CR=CR/LF
CR = CR
Define the default action prompted by a
carriage return—a carriage return equals
either a carriage return alone, or a carriage
return and a line feed together.
LF Mode
LF=LF
LF=CR/LF
LF = LF
Define the default action prompted by a line
feed—a line feed equals either a line feed
alone or a carriage return and a line feed
together.
FF Mode
FF=FF
FF=CR/FF
FF = FF
Define the default action prompted by a
form feed—a form feed equals either a form
feed alone or a carriage return and a form
feed together.
Print Area
Normal
Expanded
Normal
Set the print area.
Parameter Values
submenu
Summary of Contents for 9040
Page 1: ...9040 9045N Laser Printer User Guide ...
Page 26: ...2 18 User Guide Understanding Printing Options Getting to Know Your Printer ...
Page 48: ...3 22 User Guide Operator Panel Menus Operator Panel ...
Page 72: ...4 24 User Guide Job Options Tab Windows Operations ...
Page 80: ...5 8 User Guide Navigating the Driver Macintosh Operations ...
Page 88: ...6 8 User Guide Navigating the EWS Embedded Web Server ...
Page 118: ...8 24 User Guide Power On Files Feature Accessories ...
Page 152: ...I 6 User Guide ...