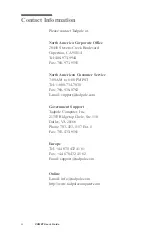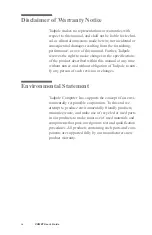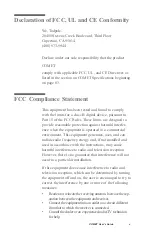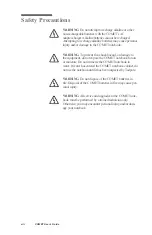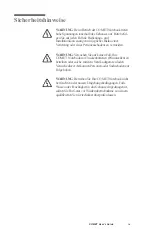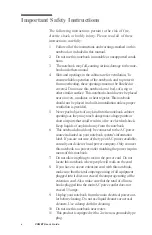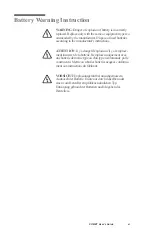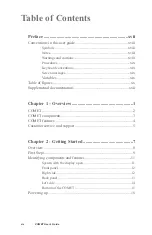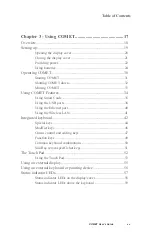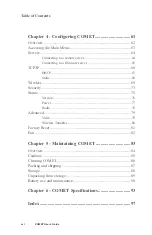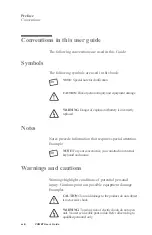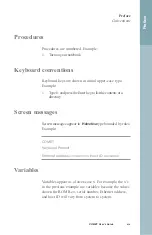DOC Class B Notice
This digital apparatus does not exceed Class B limits for
radio noise emission for a digital apparatus as set out in
the Radio Interference Regulations of the Canadian
Department of Communications.
Shielded Cables
Connections between the COMET notebook and periph-
erals must be made using shielded cables in order to
maintain compliance with FCC radio frequency emission
limits.
The connection of unshielded equipment interface cable
to this equipment will invalidate the FCC Certification of
this device and may cause interference levels that exceed
the limits established by the FCC for this equipment. It is
the responsibility of the user to obtain and use a shielded
equipment interface cable with this device. If this equip-
ment has more than one interface connector, do not leave
cables connected to unused interfaces.
Changes or modifications not expressly approved by the
manufacturer could void the user's authority to operate
the equipment.
vi
COMET User’s Guide
Summary of Contents for COMET12
Page 1: ...COMET12 User s Guide...
Page 17: ...Preface...
Page 23: ...Chapter 1 Overview...
Page 28: ...this page blank 6 COMET User s Guide...
Page 29: ...Chapter 2 Getting Started...
Page 39: ...Chapter 3 Using COMET...
Page 82: ...this page blank 60 COMET User s Guide...
Page 83: ...Chapter 4 Configuring COMET...
Page 105: ...Chapter 5 Maintaining COMET...
Page 114: ...92 COMET User s Guide this page blank...
Page 115: ...Chapter 6 COMET Specifications...
Page 118: ...96 COMET User s Guide this page blank...
Page 119: ...Index...
Page 122: ...Index 100 COMET User s Guide...