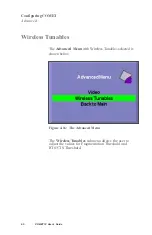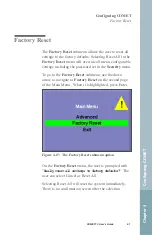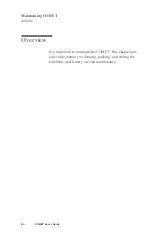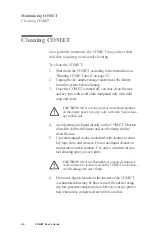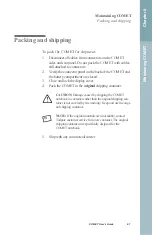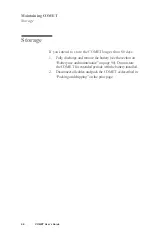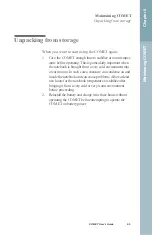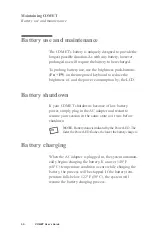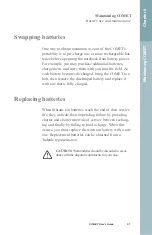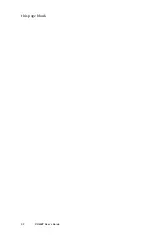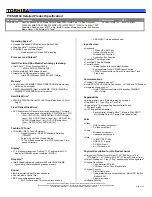94
COMET User’s Guide
COMET Specifications
DISPLAY
12.1”TFT-LCD XGA (1024 x 768)
NETWORKING
Integrated 802.11a/b/g wireless networking
Integrated 10/100Base-T Ethernet via RJ-45
socket
USB
Three USB Type-1 Connectors
AUDIO
16-bit audio. Two 3.5mm Audio jacks for
Microphone-In/Headphone-out
SMART CARD
ISO-7616-1 SMART card reader
KEYBOARD/MOUSE
Full 83-key keyboard. Touchpad with 2-way
scroll button
BATTERY
Internal Battery Pack – Smart Lithium-Ion
2.2Ah battery pack (offline charge time ~2.5hrs)
Optional Expansion Battery Pack – Smart
Lithium-Ion 3.0Ah battery pack
AC POWER ADAPTER Universal Power Adapter
Output 19v @ 2.64A, Input 100-240V AC
50/60Hz
SOFTWARE
Compatible with Sun Ray Server Software 2.0
or later running on SPARC or x86 Servers.
Compatible with Sun Ray Server Software (not
included) including Authentication Manager,
Session Manager, Group Manager,
Administration Tools
SIZE
Approximately 10.4”/265mm (W) x
8.7”/220mm (D) x 0.9”/23mm (H)
WEIGHT
Approximately 3.15 lbs./1.43Kg
COMET Specifications
Summary of Contents for COMET12
Page 1: ...COMET12 User s Guide...
Page 17: ...Preface...
Page 23: ...Chapter 1 Overview...
Page 28: ...this page blank 6 COMET User s Guide...
Page 29: ...Chapter 2 Getting Started...
Page 39: ...Chapter 3 Using COMET...
Page 82: ...this page blank 60 COMET User s Guide...
Page 83: ...Chapter 4 Configuring COMET...
Page 105: ...Chapter 5 Maintaining COMET...
Page 114: ...92 COMET User s Guide this page blank...
Page 115: ...Chapter 6 COMET Specifications...
Page 118: ...96 COMET User s Guide this page blank...
Page 119: ...Index...
Page 122: ...Index 100 COMET User s Guide...