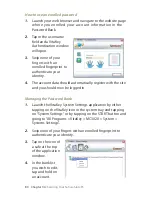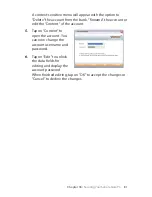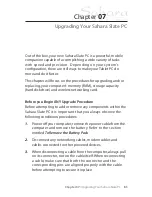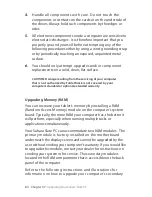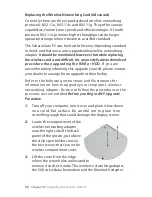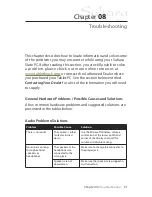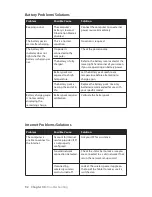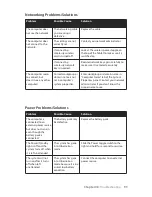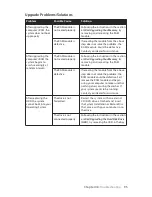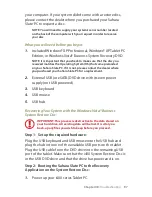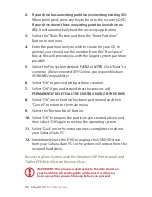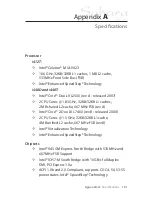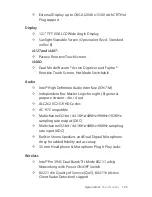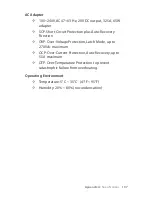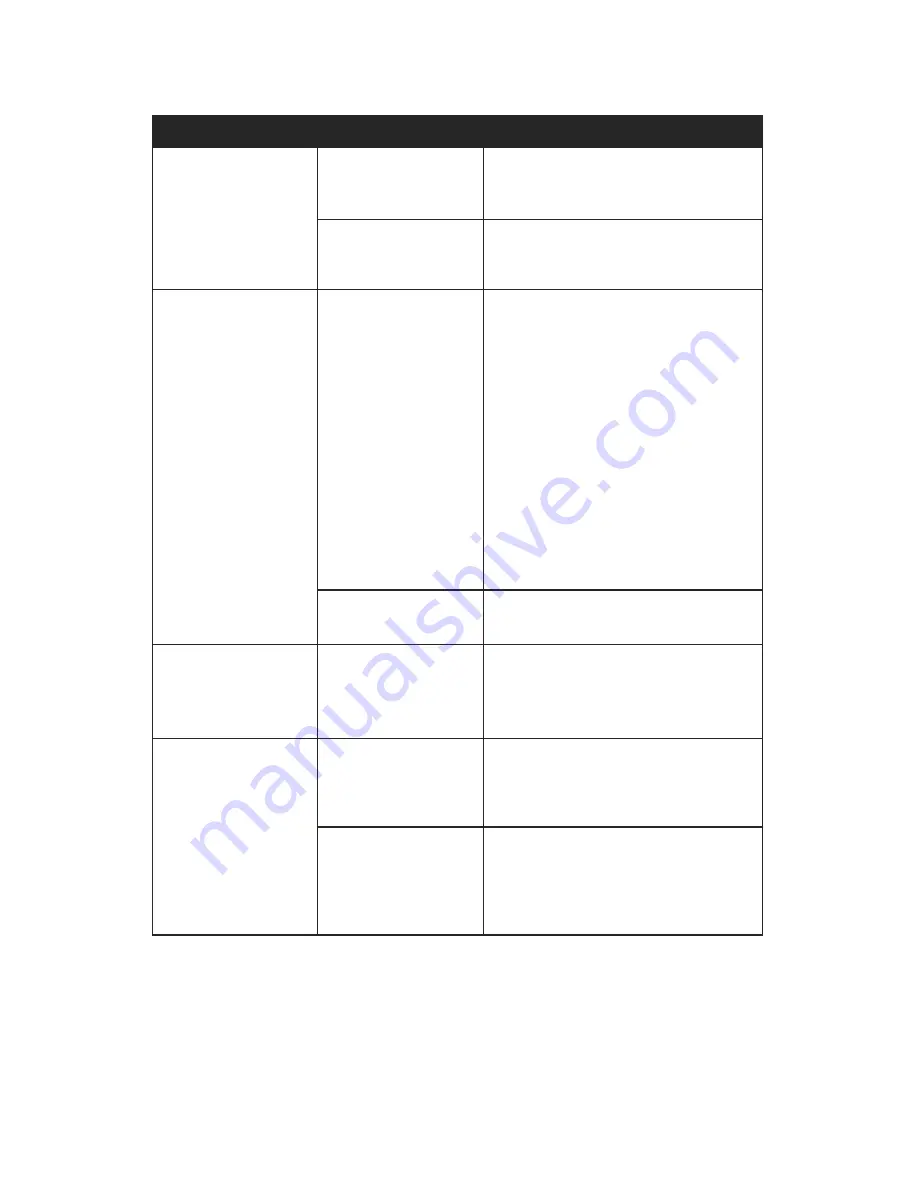
4
Chapter 08:
Troubleshooting
Screen Display Problems/Solutions
Problem
Possible Cause
Solution
The screen is blank.
The system has gone
into Standby or
Hibernation mode.
Slide the Power toggle switch to the
right and hold for a second to resume.
The external monitor
display is selected
Check the external display and use the
VGA utility to change back the primary
display to the Tablet’s internal screen.
The mouse pointer
will not follow the
stylus pen properly.
The digitizer screen
calibration is off
(i440D only).
Calibrate the display using the “Tablet
and Pen Settings” control panel applet.
If that does not fix the problem, you
may need to recalibrate the display in
the BIOS. Attach a USB keyboard to the
tablet and restart. When you see the
TabletKiosk logo screen, hit the
<Delete> key to enter the BIOS. Use the
right arrow key to navigate the
“Advanced” screen. Arrow down to
“Digitizer Calibration” and press
<Enter>. Follow the on-screen
instructions to calibrate the display and
then hit <F0> to save changes and
exit the BIOS.
The touch screen
calibration is off.
Rerun the calibration routine in the
TouchSet Utility application.
You can not drag
windows or icons
when using the touch
screen.
The touch screen is in
Point Mode.
Run the TouchSet Set-up Utility and tap
on the Configuration tab. Change the
Operation Mode to “Stream Mode”.
The screen does not
rotate when the
screen rotation button
is pressed.
The VGA display driver
is not set for rotation
support.
Use the Intel Media Accelerator Driver
control panel to enable the screen
rotation option in the “Display Settings”
tab.
The VGA display
drivers are corrupted.
This can happen over time. Check the
website to make sure you have the
newest available drivers, then uninstall
the current drivers and install the new
drivers.