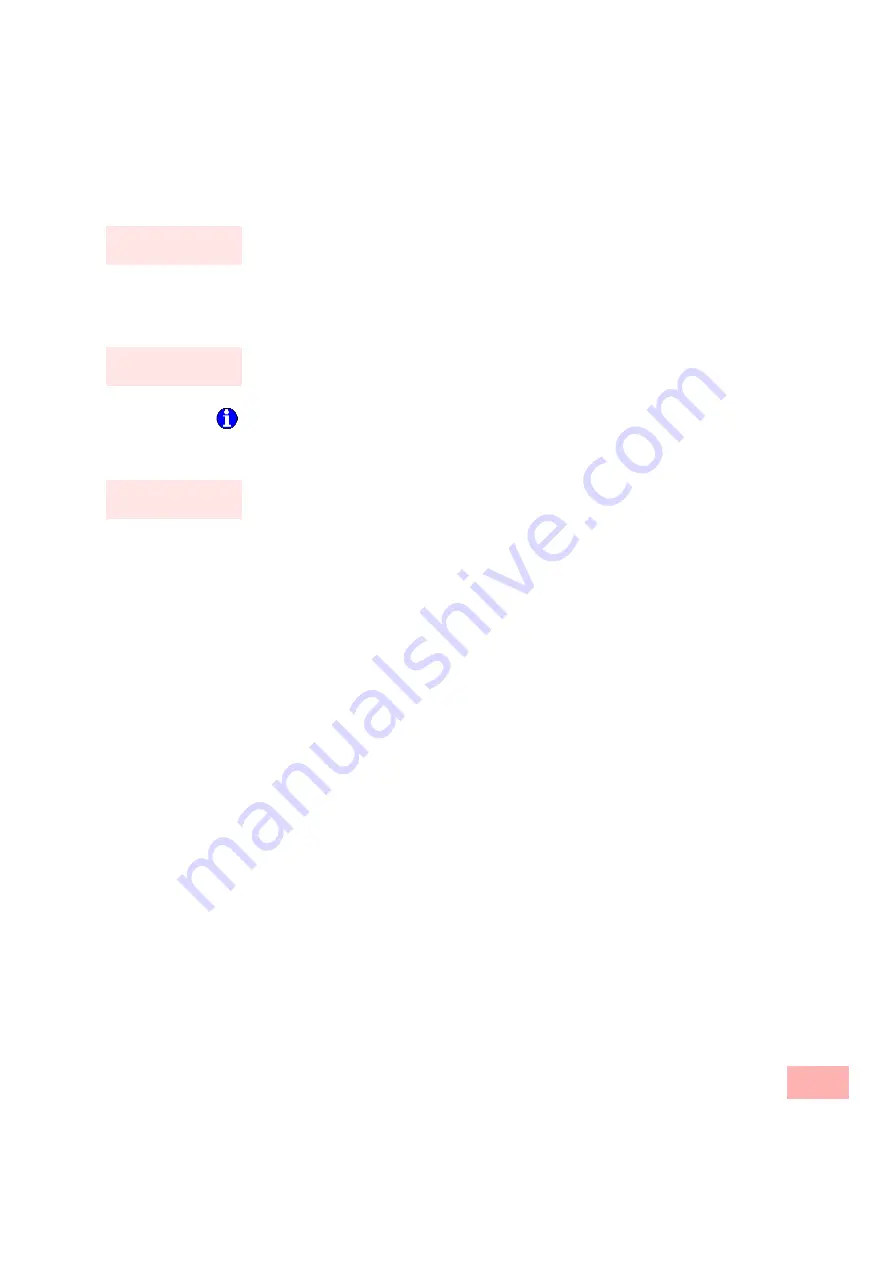
Remote control of your SwyxPhone orvia CTI-SwyxIt!
4-3
This is how you end the remote control using CTI SwyxIt!
Requirement: SwyxIt! is in CTI mode, i.e. SwyxIt! operates another SwyxIt! or SwyxPhone
remotely.
1.
Click in the menu bar of the CTI SwyxIt! on “Settings | CTI | Release Pairing”.
The connection between the CTI SwyxIt! and the remotely controlled SwyxIt! or SwyxPhone
is released. SwyxIt! remains in CTI mode.
This is how you end the remote control on the remotely controlled SwyxIt!
Requirement:
SwyxIt!
is remote controlled by another
SwyxIt!
1.
Click in the menu bar of the remote controlled SwyxIt! on “Settings | CTI | Cancel Pairing”.
The connection between the CTI SwyxIt! and the remote controlled SwyxIt! is cancelled.
The connection cannot be cancelled from a remote controlled SwyxPhone. In this case please
cancel the connection using the CTI SwyxIt!.
This is how you start the remote control using CTI SwyxIt! again
1.
Go to the menu bar and click on “Settings | CTI | Start Pairing”.
SwyxIt! will once again search for a telephony device which is logged on to this SwyxServer
under the same user.
• If only one other terminal (SwyxIt! and SwyxPhone) is logged on, a pairing will be
• If there is more than one other terminal logged on, “Looking for controlled device” will
2.
If a telephony device accepts the control request, the pairing will be started. You can now
carry out all functions for the remote controlled telephony device on the CTI SwyxIt!.
Ending Remote
Control
Ending Remote
Control
Start remote control
again
Summary of Contents for SwyxPhone L400
Page 10: ...Illustration of SwyxPhone L400 with a Description of the Buttons 1 4 ...
Page 18: ...Telephoning with SwyxPhone 2 8 ...
Page 30: ...Set It Up Log On A 4 ...
Page 34: ...Index 1 2 ...
























