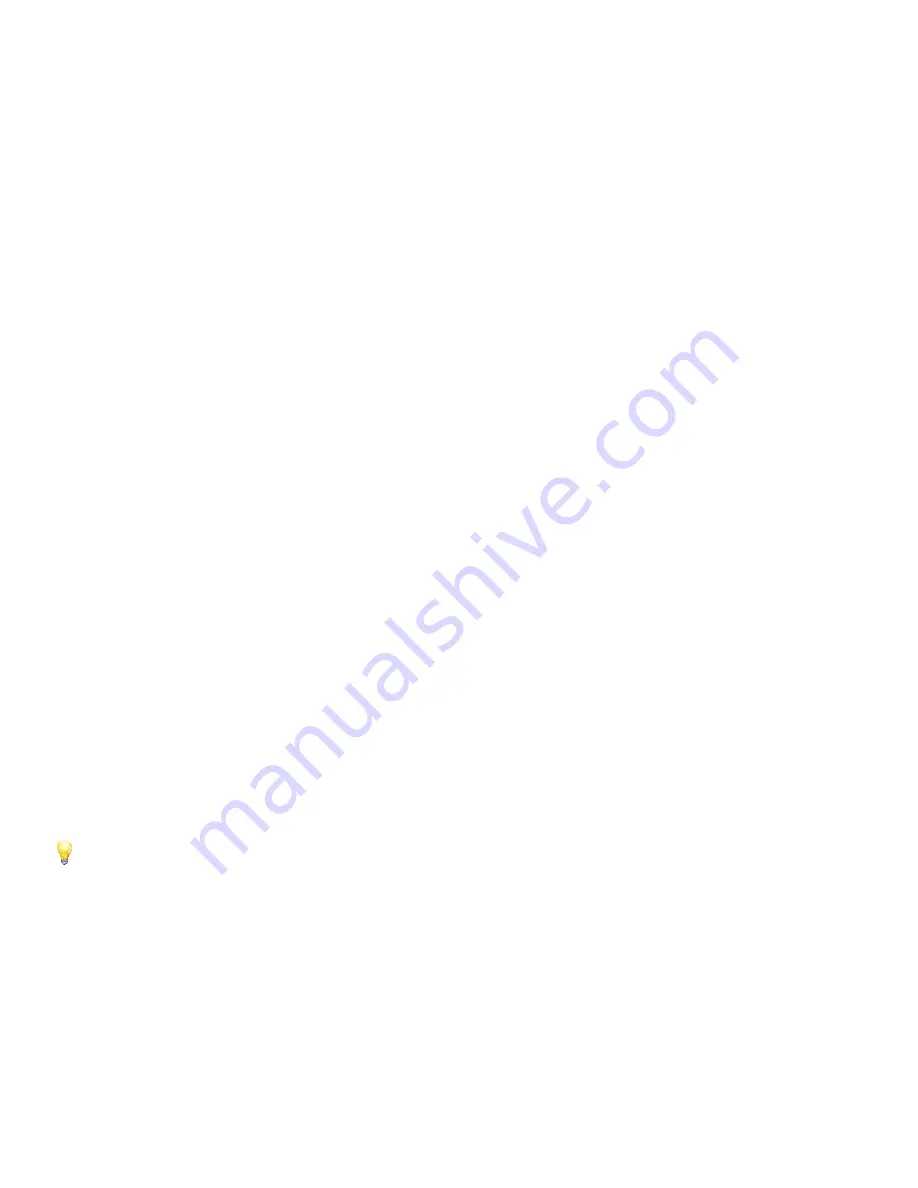
20
Navigating the Liv
e Vie
w Int
erf
ac
e
Double-click the live image to view full-screen. Double-click again to view in a window. Just be aware, the on-screen controls will not appear when
viewing full-screen.
1.
Signal Strength:
Indicates the robustness of the connection to the camera, much the same way as a cell phone indicates its connection to
the network. Higher quality images are available when the signal strength is strong.
2.
HD Mode:
Click this if you would like to view the live image at 720p (1280 x 720) resolution. This is the highest quality available. Selecting this
will require a fast internet connection with more bandwidth and higher bitrates.
3.
Clear Mode:
Click this if you would like to view the image at VGA (640 x 480) resolution. Select this for a high quality image at a bandwidth
friendly bitrate.
4.
Smooth Mode:
Click this if you like to view the image at QVGA (320 x 240) resolution. Selecting this will produce a lower quality image but at
a much smoother frame rate.
5.
Advanced Settings:
Click this if you would like to change the resolution, image quality, bit rate and bandwidth file size manually. Changing
the bandwidth file size, may help if you are viewing the camera from a remote location.
6.
Program Settings:
Click this to change the save location for all your local recordings. You can also adjust the video recording length, enable
live video fluency optimisation and clear the administrator and video encryption password.
7.
Help:
Click this to access some quick tips on using the SwannEye HD Pro features.
8.
Home Page:
Click this to access the Swann website.
9.
Photo:
Takes a snapshot of what’s on the screen and saves it to your local computer.
10.
Start Record:
Initiates local recording. Click again to stop recording.
11.
Stop Watching/Start Watching:
Turns off the live viewing from the camera. Click again to turn on live viewing.
12.
Close Listen/Start Listen:
Toggles the audio monitoring capabilities of the camera off and on.
13.
Close Speak/Start Speak:
Toggles the intercom function off and on (
Intercom function may not be supported on certain models. Check with your
camera’s quick start guide
).
14.
Single/Quad Screen:
If you have multiple cameras connected to your wired or wireless network, or if you have more than one camera regis-
tered to your account, click this button to view them in quad screen mode. You will need to click on each section of the quad screen to select
it then click “Start Watching” to see that camera live. Click again to return to a single live view.






























