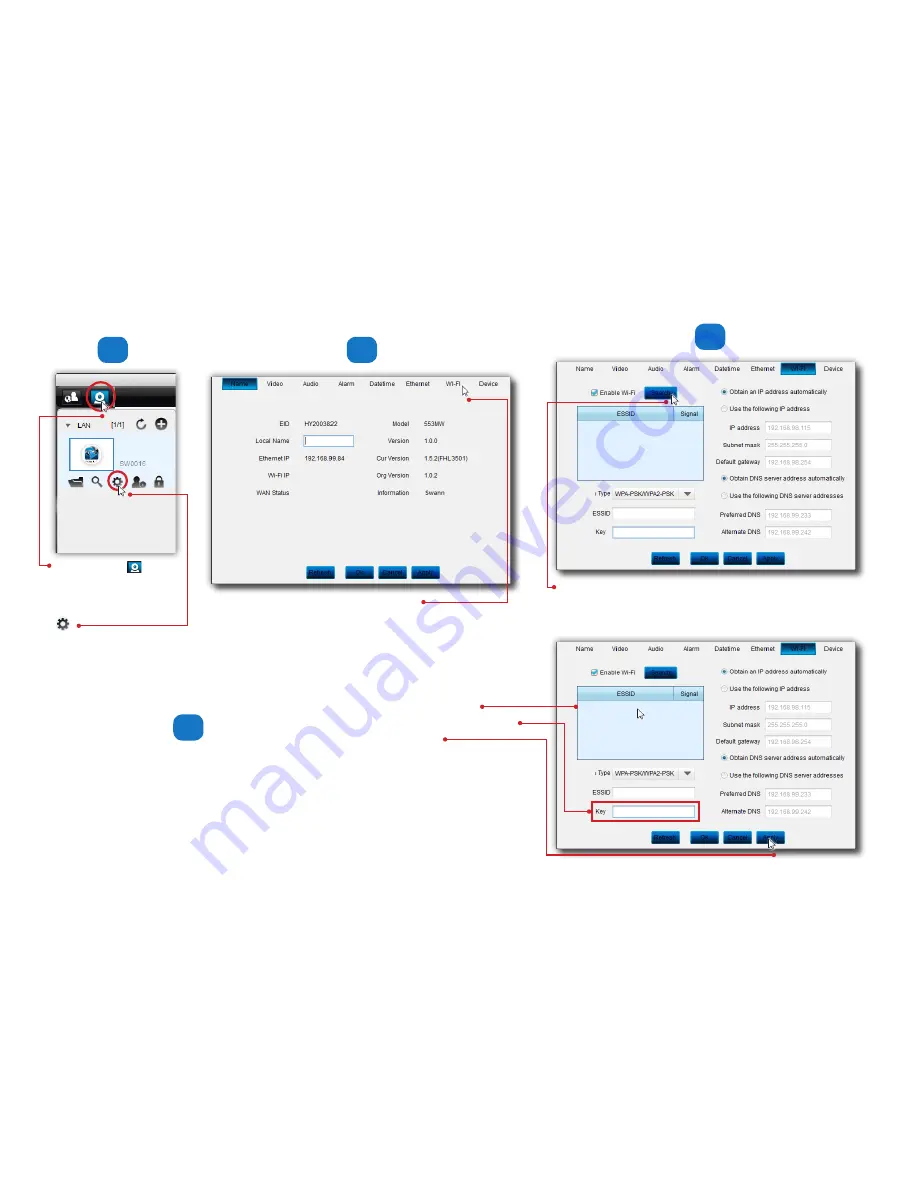
12
Connecting the Camer
a t
o y
our Wi-Fi Netw
ork
Click
Devices
at the
top left of the screen.
Look for your camera
under “LAN” and click
.
MYHOMEWIFI
MYHOMEWIFI
On the Wi-Fi tab page, ensure the
Enable Wi-Fi
checkbox is ticked
and then click
Search
. The camera scans for available Wi-Fi
networks and displays the names of those it finds in the Network
List below.
Click the network name (SSID) you want to connect to.
Enter the Wi-Fi password associated with the selected network.
Click
Apply
to save your Wi-Fi network settings.
On the Settings screen, click the
Wi-Fi
tab.
A
D
B
C













































