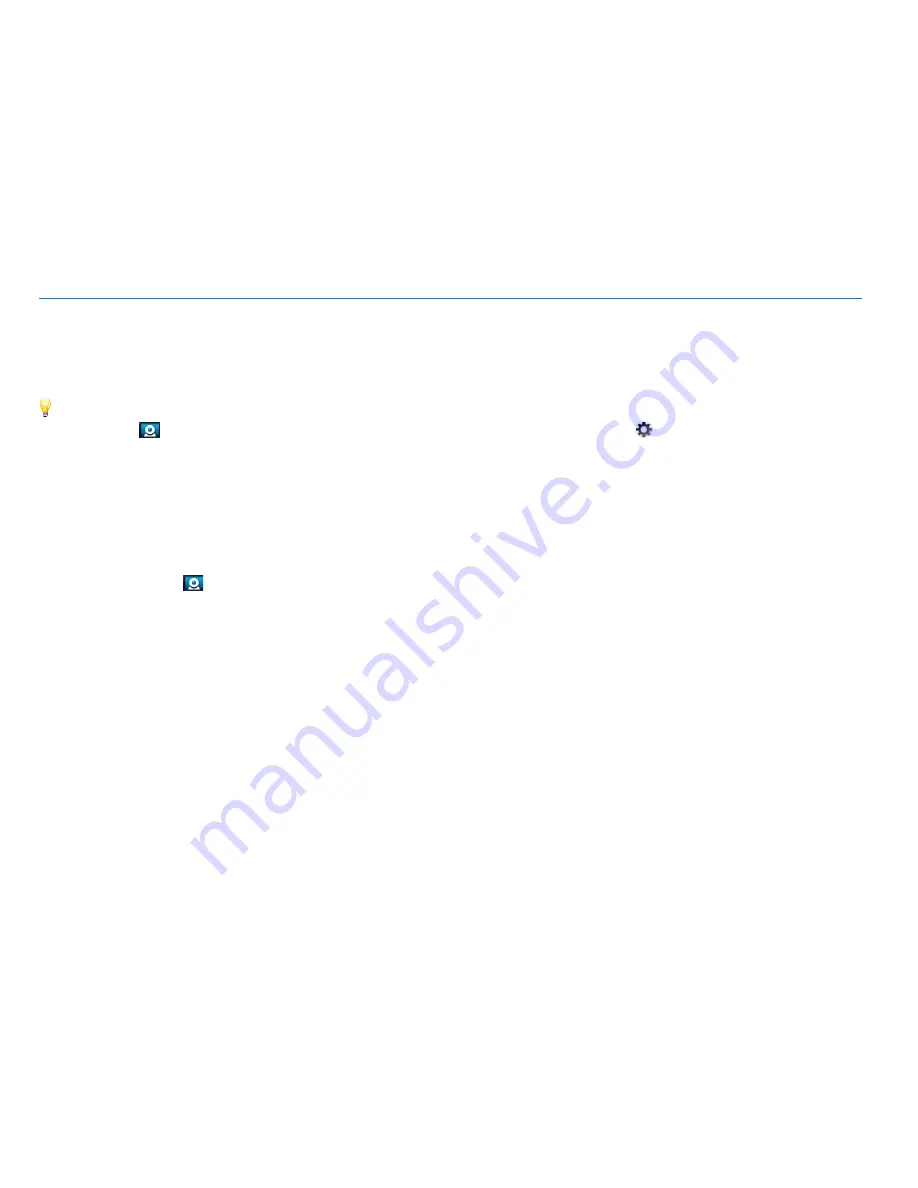
11
Connecting the Camer
a t
o y
our Wi-Fi Netw
ork
B. Connect to Wi-Fi using SwannEye HD Pro
1. Connect the camera directly to your wireless router via the Ethernet cable.
2. Plug the camera into an electrical outlet. Wait 1-2 minutes for a connection to be established between the wireless router and the camera.
3. On your computer, double-click the “
SwannEye HD Pro
” icon located on your desktop to run the software.
See next page for a visual guide illustrating the following steps A - D.
A Click
Devices
at the top left of the screen, and then look for your camera under “LAN” and click
to display the
Settings
screen.
B On the
Settings
screen, click the Wi-Fi tab.
C On the Wi-Fi tab page, ensure the
Enable Wi-Fi
checkbox is ticked and then click the
Search
button. The camera scans for available Wi-Fi
networks and displays the names of those it finds in the Network list box below.
D From the Network list box, select the network name (SSID) you want to connect to, enter the Wi-Fi password associated with the selected
network in the Key field and then click the
Apply
button to save your Wi-Fi network settings.
4. You can now unplug the Ethernet cable from the camera. Exit SwannEye HD Pro and restart the camera (i.e., disconnect then reconnect the
power adapter to the camera’s power input). Launch SwannEye HD Pro and repeat step 2A, you should see the camera appearing under
“LAN” in the
Devices
area without needing the Ethernet cable to be plugged into the camera.
Now, all you have to do is create an account for the camera using the Device Number and Verification Number found on the bottom or back of
the camera printed on a sticker. Follow instructions in
Chapter 4 - Using the SwannEye HD Pro Software:
“Registering the Camera” on page
16
.


























