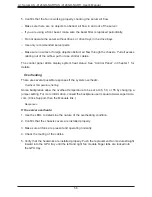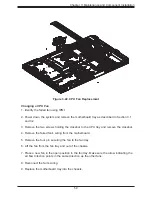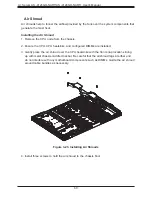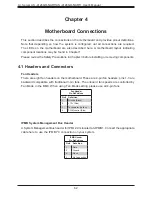Chapter 4: UEFI BIOS
71
Chapter 6
UEFI BIOS
6.1 Introduction
This chapter describes the AMIBIOS™ setup utility for the H12DGO-6 motherboard. The BIOS
is stored on a chip and can be easily upgraded using a flash program.
Note:
Due to periodic changes to the BIOS, some settings may have been added or deleted
and might not yet be recorded in this manual. Please refer to the Manual Download area of
our website for any changes to the BIOS that may not be reflected in this manual.
Starting the Setup Utility
To enter the BIOS setup utility, press the <Delete> key while the system is booting-up. (In
most cases, the <Delete> key is used to invoke the BIOS setup screen. There are a few
cases when other keys are used, such as <F1>, <F2>, etc.) Each main BIOS menu option
is described in this manual.
The Main BIOS screen has two main frames. The left frame displays all the options that can
be configured. “Grayed-out” options cannot be configured. The right frame displays the key
legend. Above the key legend is an area reserved for a text message. When an option is
selected in the left frame, it is highlighted in white. Often a text message will accompany it.
(Note that BIOS has default text messages built in. We retain the option to include, omit, or
change any of these text messages.) Settings printed in
Bold
are the default values.
A "
" indicates a submenu. Highlighting such an item and pressing the <Enter> key will open
the list of settings within that submenu.
The BIOS setup utility uses a key-based navigation system called hot keys. Most of these
hot keys (<F1>, <F2>, <F3>, <F4>, <Enter>, <ESC>, <Arrow> keys, etc.) can be used at
any time during the setup navigation process.
Summary of Contents for A+
Page 1: ...USER S MANUAL Revision 1 0b A Server AS 4124GO NART AS 4124GO NART ...
Page 14: ...14 A Server AS 4124GO NART AS 4124GO NART User s Manual Figure 1 6 Motherboard Block Diagram ...
Page 95: ...Chapter 4 UEFI BIOS 95 Save Changes and Exit Use this item to save the changes above and exit ...