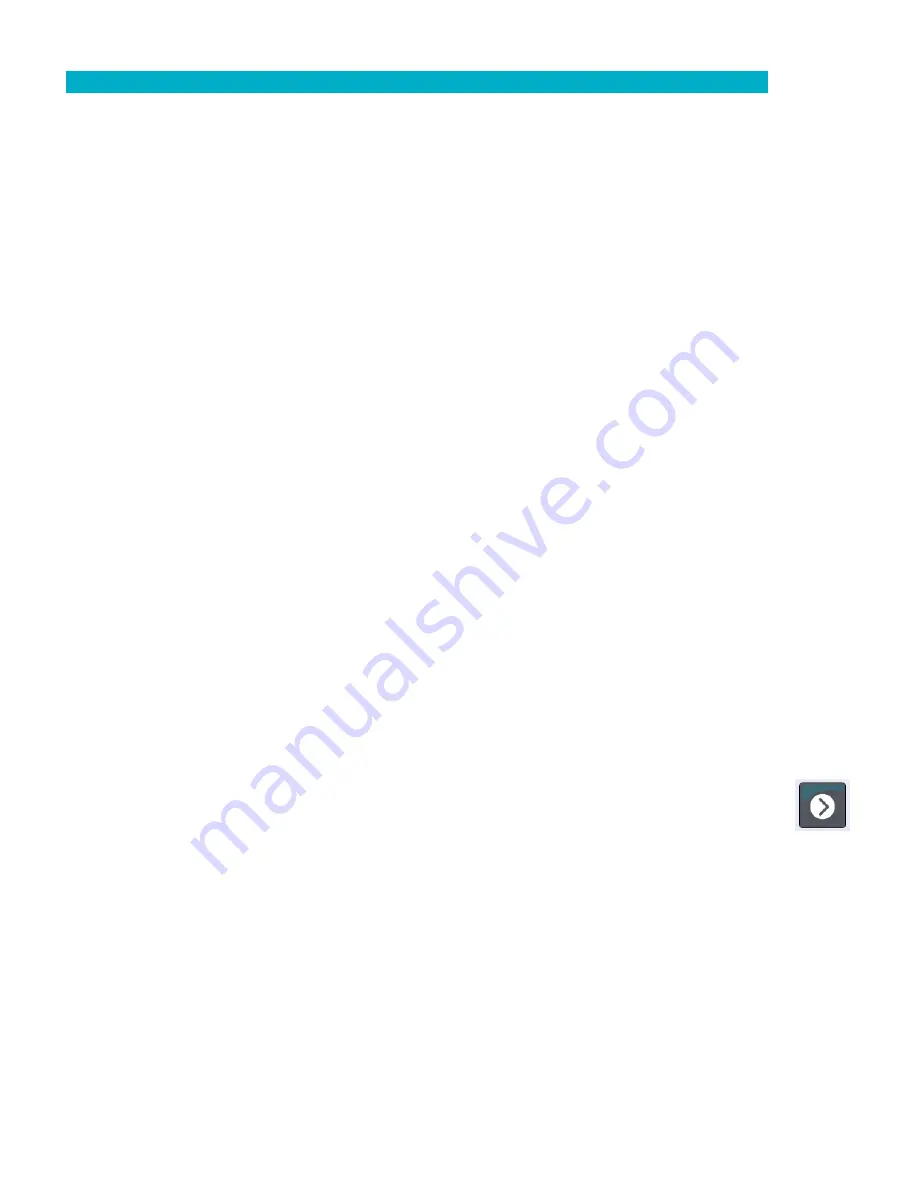
13. Managing Patient Studies
Opening a Patient Study
This feature allows you to retrieve and view a patient study.
1.
From the toolbar, click the
BP Data
button or from the
File
menu, select
Open
. The
Open ABP Study –
Select Patient
dialog box appears listing all available patient files.
2.
Select the patient whose BP data you wish to retrieve by clicking on the patient’s name or use the
search button to locate the patient by any information relevant to the patient’s file. Click
OK
.
3.
If the patient has more than one ABP study, a second dialog box,
Choose Date
, will be displayed. Se
-
lect a date and click
OK
.
4.
The patient’s data appears in the Display Area. You can now review the BP data or print a report.
Exporting a Patient Study
Select studies to be exported to AWP, ASCII, or XML format.
1.
From the
File
menu, select
Export
.
2.
Choose either to export the
Displayed File
or select files
From Database
.
3.
If exporting files from the database, select the files you want to export and click
OK
.
4.
The
Export
dialog box appears. Click
Export
to export the file(s). Click
Edit
to change the list of files
you want to export. Click
Configure
to configure the details of the exported file(s). (For instructions on
configuring export, see Export in Customizing and Configuring AccuWin Pro 4).
The exported files will be exported to the selected file location as either a *.ASC, *.GDT, *.XML or *.AWP4, file
depending on the format chosen.
Automated export
The
Export
Icon can be configured to export in a predetermined format when pressed. To config
-
ure the Export Icon behavior, see
Export Settings
Emailing a Patient Study
To email AccuWin Pro 4 data files as an attachment:
1.
From the
File
menu, select
.
2.
Choose either to email the
Displayed File
or select files
From Database
. If displayed File is chosen, the
data currently displayed on the screen is emailed. If From Database is chosen, the patient database
window opens and prompts you to Select file(s) to email. Check the files you want to email and click
OK.
3.
The Email dialog box will appear. Type in the recipient email address(es), a subject for your message,
and a message.
4.
Click
Send
to email the file(s). Click
Attach
to change the files you want to email. Click
Configure
to
configure the email settings. (For instructions on configuring email, see Email in Customizing and
Page 53 of 79
80-0062-00-RevL 2020-9-14






























