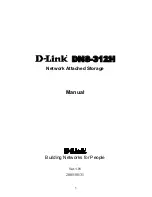16
Connecting the Cables
Connecting the Cables
Connecting the Network Cables
To connect the network cables
Connect network cables to the Ethernet ports.
•
The ports are numbered 0-5. The port numbers increase from left
to right.
•
You are free to choose which Ethernet ports you connect to which
network. The ethernet ports are mapped to Interface IDs during
the initial configuration.
•
If you have configured inline interfaces, ports 2-3 and 4-5 are
bypass pairs (fail-open ports). For example, if traffic enters
through interface 2, it exits through interface 3. Plug in the
network cables accordingly.
Cable Types
Always use standard cabling methods with inline IPS: use crossover
cables to connect the appliance to hosts and straight cables to connect
the appliance to switches/hubs. Make sure that the copper cables are
correctly rated (CAT 5e or CAT 6 in gigabit networks). See the
IPS
Reference Guide
for more information on cabling.
Speed/Duplex Settings
Network cards at both ends of each cable must have identical speed/
duplex settings. This also applies to the automatic negotiation setting: if
one end of the cable is set to autonegotiate, the other end must also be
set to autonegotiate. Gigabit standards require interfaces to use
autonegotiation—fixed settings are not allowed at gigabit speeds.
Two USB ports
Six Ethernet ports
Serial console
port