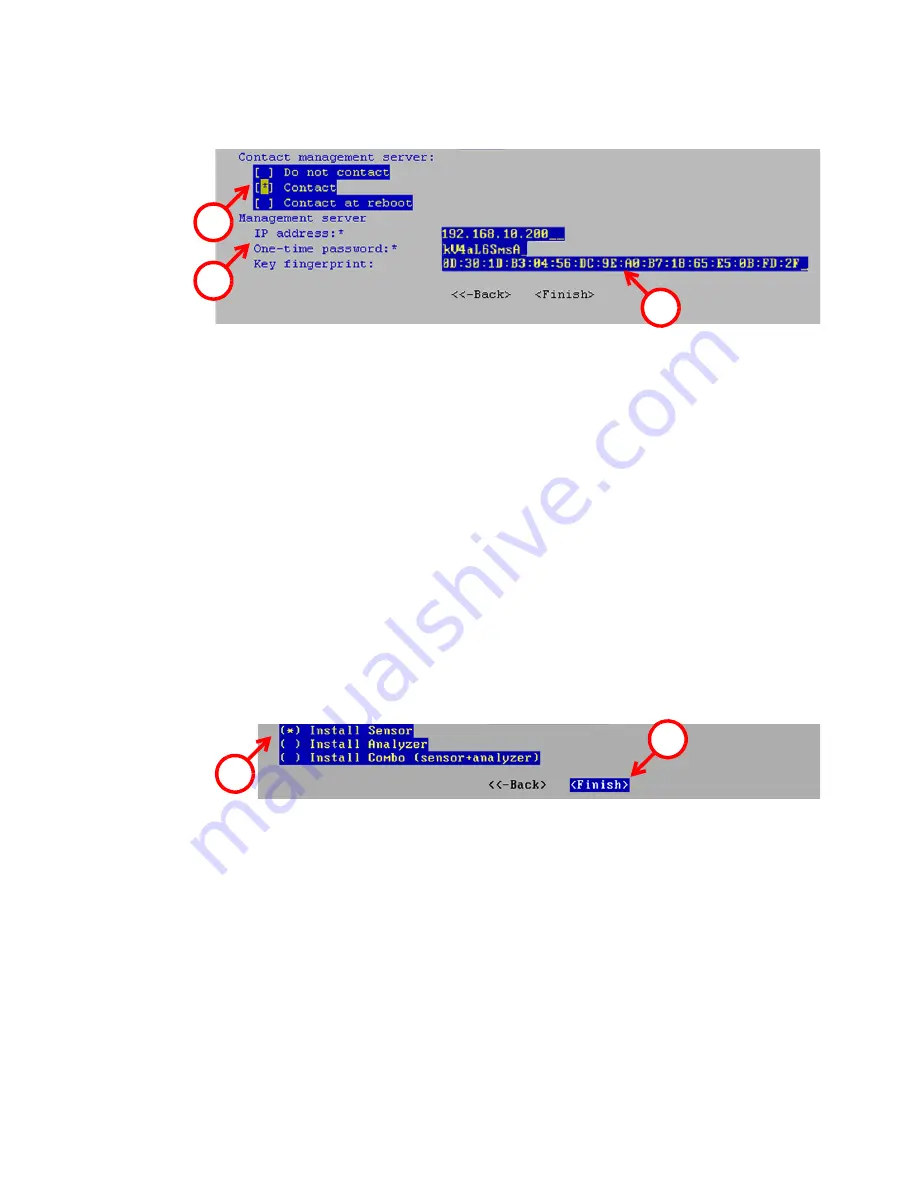
Initial Configuration
25
To fill in the Management Server information
1.
Highlight
Contact
and press spacebar to select.
2.
Fill in the Management Server IP address and the one-time
password for this engine.
•
If you do not have a one-time password for this engine, see the
IPS Installation Guide
for instructions on how to save an initial
configuration.
3.
(
Optional
) Fill in the Key fingerprint (also shown when you saved the
initial configuration). This increases the security of the
communications.
In the third part of the configuration, you select whether you want this
engine to work as a Sensor, an Analyzer, or a combined Sensor-Analyzer
(depending on the appliance you have purchased). The selection you
make must correspond to the element you created for this engine in the
Management Client.
To select the engine type
1.
Select the type of engine using the arrow keys and the spacebar.
2.
Highlight
Finish
and press E
NTER
.
The engine now tries to contact the Management Server.
• If you see a “connection refused” error message, ensure that the
one-time password is correct and the Management Server IP address
is reachable from the node. Save a new initial configuration if unsure
about the password.
1
2
3
2
1




















