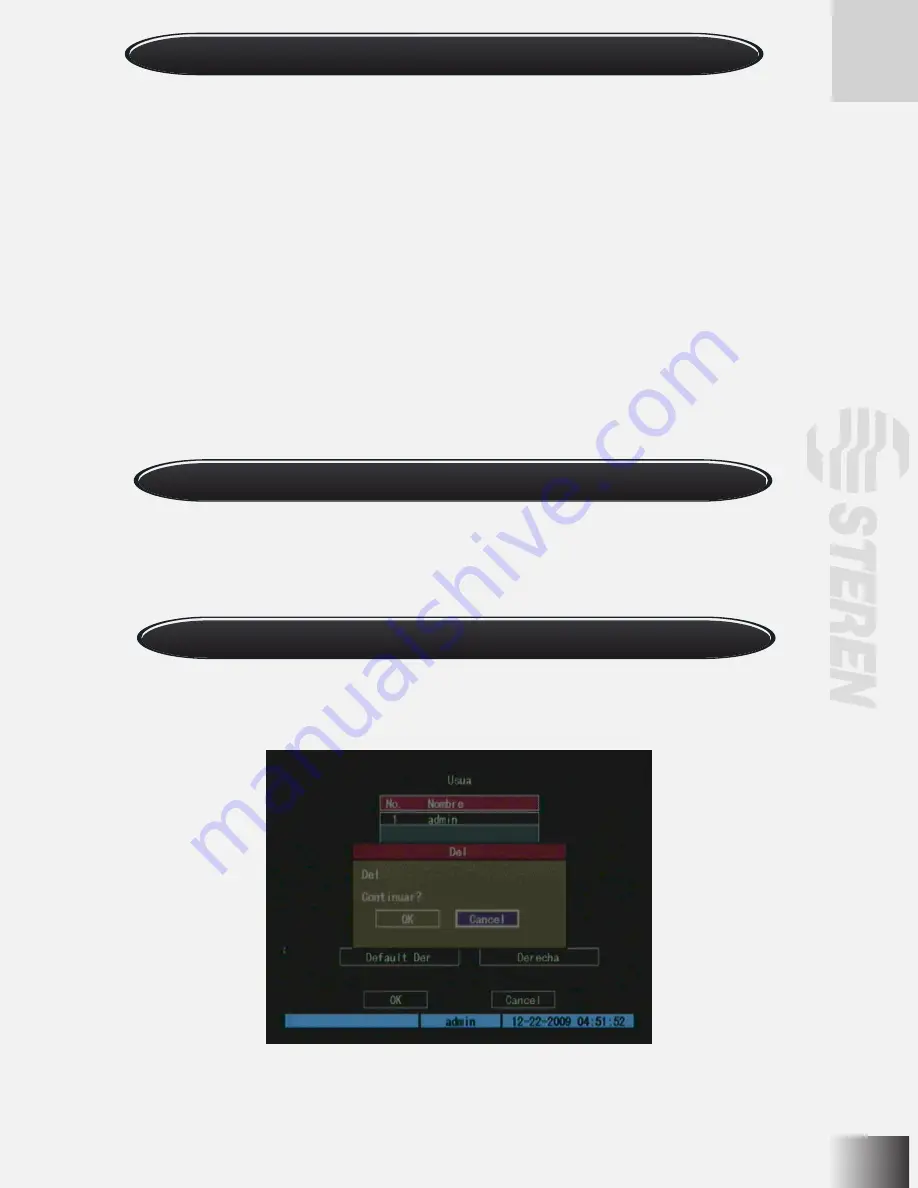
“Local”:
Estos permisos se refieren a la operación local del DVR. La operación local se refiere al uso del panel frontal, el control
remoto o la interfase RS-8.
Control PTZ: para controlar manualmente las cámaras PTZ
Grabación: iniciar o detener la grabación manualmente
Ajuste de parámetros: ajustar localmente los parámetros del DVR
Registro: ver localmente el registro del DVR
Utilidades: actualización local del software, formatear disco duro, reiniciar el DVR, apagar el equipo, etc.
“Remoto”:
Control PTZ: controlar las cámaras PTZ remotamente
Grabación: iniciar o detener la grabación remotamente
Ajuste de parámetros: ajustar los parámetros del DVR remotamente
Registro: ver remotamente el registro del DVR
Utilidades: actualización remota del software, formatear el disco duro, reiniciar, apagar, etc.
Hablar: el puede intercambiar información con el DVR
Alarma: controlar remotamente la salida de la alarma
Salida de video: controlar remotamente la salida de video del DVR
Control Com: salida RS-232 del DVR
Esta dirección MAC no es la dirección del DVR sino la de la PC que accede a él. Si usted configura esta función, sólo la PC
con esta dirección puede acceder al DVR.
En la computadora, puede utilizar comando “ipconfig” desde el prompt de DOS para obtener la dirección MAC.
En la interfase de administración de usuario, usted puede usar las teclas
[↑] [↓]
para seleccionar un usuario, después use
[→] para mover el “Marco Activo” al botón “Del”, presione [ENTER] en la ventana que se abre, presione “confirmar” para
eliminar el usuario seleccionado y regrese. Presione “Cancelar” o [ESC] para abortar la eliminación.
Nombre de unidad y ID de dispositivo
Nombre de unidad
Entre a “utilidades” [→] “ información del sistema” [→] “ nombre de unidad ”
Descripción de los permisos del usuario
Dirección MAC
Eliminar usuario
Summary of Contents for CCTV-965
Page 1: ......
Page 31: ......
Page 36: ...6 O V IN V OUT VGA A OUT V IN ETHERNET POWER USB MONITOR MODEM 2WIRE CAMERA AC POWER ADAPTER ...
Page 61: ......
















































