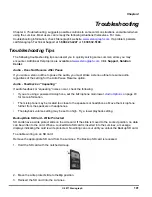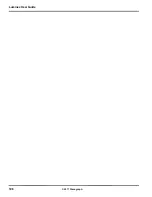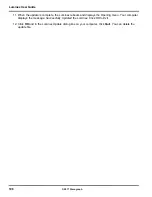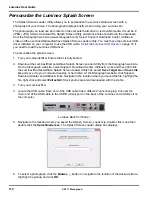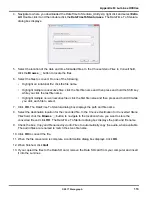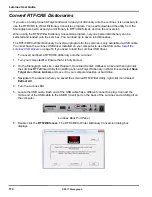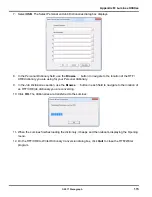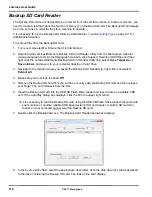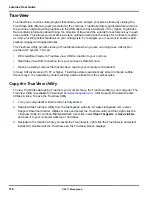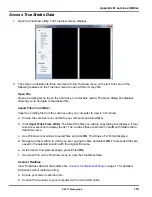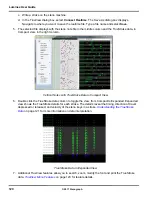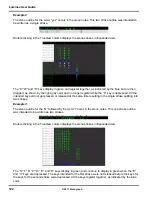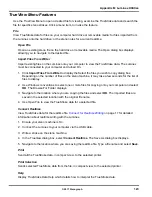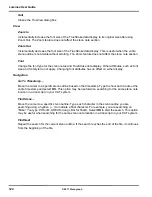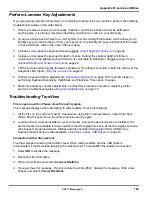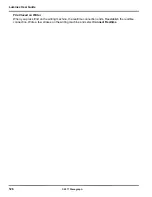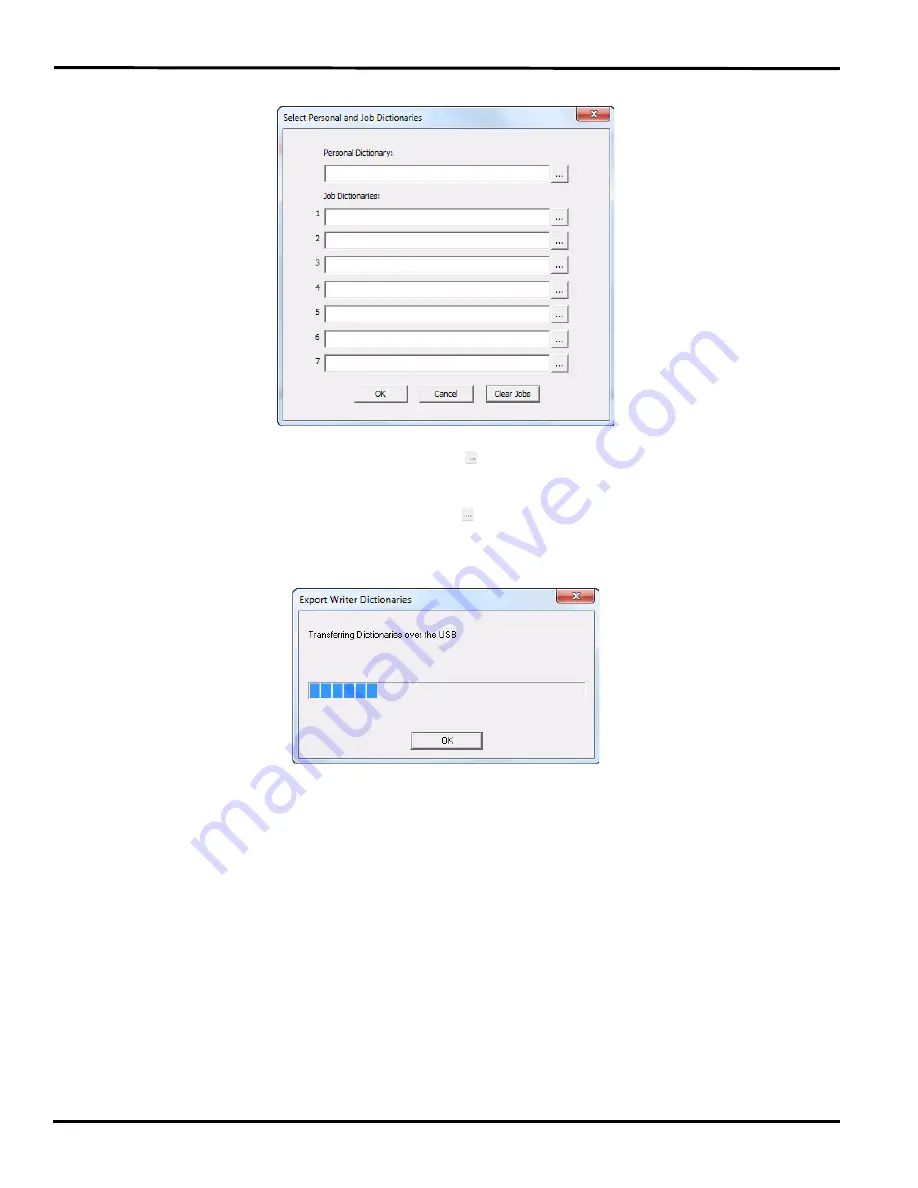
115
Appendix B: Luminex Utilities
© 2017 Stenograph
7. Select
USB
. The Select Personal and Job Dictionaries dialog box displays.
8. In the
Personal Dictionary
field, use the
Browse
button to navigate to the location of the RTF/
CRE dictionary you are using for your Personal dictionary.
9. In the
Job Dictionaries
section, use the
Browse
button in each field to navigate to the location of
an RTF/CRE job dictionary you are converting.
10. Click
OK
. The dictionaries are transferred to the Luminex.
11. When the Luminex finishes loading the dictionary, it beeps and then reboots, displaying the Opening
menu.
12. On the RTF/CRE to Writer Dictionary Conversion dialog box, click
Quit
to close the RTF2Writer
program.
Summary of Contents for LUMINEX
Page 1: ......
Page 6: ...Luminex User Guide 4 2017 Stenograph ...
Page 10: ...Luminex User Guide 8 2017 Stenograph ...
Page 36: ...Luminex User Guide 34 2017 Stenograph ...
Page 72: ...Luminex User Guide 70 2017 Stenograph Numbers 1 S 2 T 3 P 4 H 5 A 6 F 7 P 8 L 9 T 0 O ...