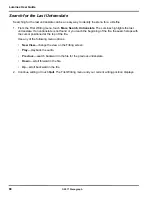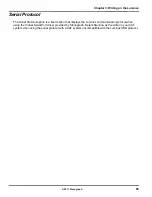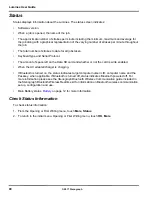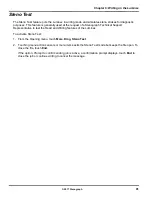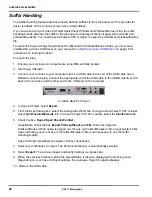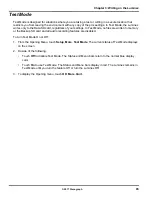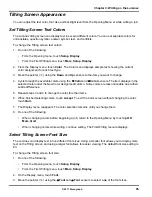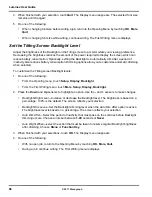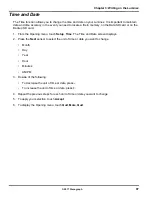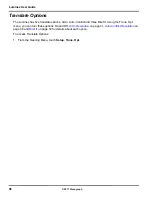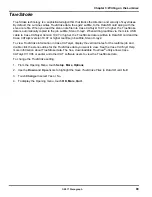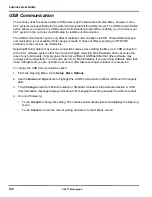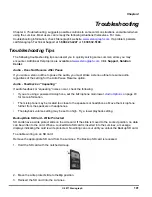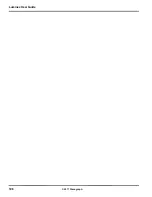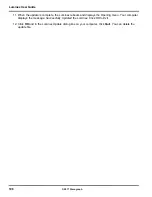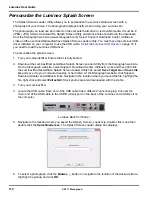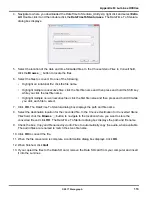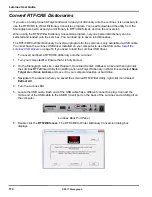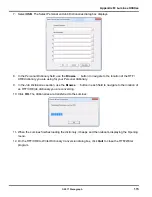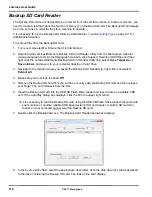Luminex User Guide
102
© 2017 Stenograph
Backup SD Card - Error Message
The error message,
No Files were found in x:\???Backup.BIN
, displays when attempting to retrieve a file
from the Backup SD card using the BackupCard Utility. The
x
in the above message represents the
actual drive letter assigned to the SD card reader.
•
It is necessary to read the Backup SD card using the USB SD Flash Drive reader that came with your
Luminex or another reliable USB based external SD card reader. A built-in SD card slot reader on
your computer cannot read the Backup SD card.
•
Windows require the BackupCard Utility to run as Administrator.
Utility - Run BackupCard Utility as Administrator
on page 104.
Backup SD Card - No Files
To be able to read Luminex files on the Backup SD card, you must be using Case CATalyst version
10.06 or higher; and use the BackupCard Utility.
Backup SD Card Reader
on page 116.
Data SD Card - No Files
To be able to read Luminex files on the Data SD card, you must be using Case CATalyst version 7.02 or
higher. If you are not using Case CATalyst version 7.02 or higher, or are using another CAT system, use
the DateTimeToStentura utility program.
Convert Date/Time to Stentura Format
on page 112.
Dictionary - Encountered Problem Reading Dictionary
The message, “Encountered problems reading dictionary(s) Please retry exporting/loading
dictionary(s).” displays when the Luminex cannot validate a dictionary being loaded. It also displays
when a valid dictionary is not found on the Luminex.
If you experience this message while loading dictionaries:
1. Review the dictionaries selected for export from Case CATalyst, if applicable, and try reloading the
dictionaries into the Luminex.
2. Review the dictionary on your CAT system and then export it to RTF/CRE. Use the Rtf2Writer
Dictionary Conversion utility to load the dictionary onto the Luminex.
3. If this message displays when you are not loading dictionaries:
a. Verify that dictionaries are currently loaded on your Luminex.
b. Reload the necessary dictionaries.
Reset - Luminex Appears Unresponsive
If the Luminex appears to be unresponsive, press the
Reset
button on the back of the Luminex. If you
have an open file at the time you press the Reset button, the current file closes. The Luminex reboots
and a recovery complete message displays. Press
OK
and continue writing. The previously opened file
displays.
Thumb drive message
If you have inserted a thumb drive into the USB A (Host) port, the following message displays if the
thumb drive requires an excessive amount of current:
USB device requires excessive current. Please try a different USB device.
Remove the USB thumb drive and try a different one.
Summary of Contents for LUMINEX
Page 1: ......
Page 6: ...Luminex User Guide 4 2017 Stenograph ...
Page 10: ...Luminex User Guide 8 2017 Stenograph ...
Page 36: ...Luminex User Guide 34 2017 Stenograph ...
Page 72: ...Luminex User Guide 70 2017 Stenograph Numbers 1 S 2 T 3 P 4 H 5 A 6 F 7 P 8 L 9 T 0 O ...