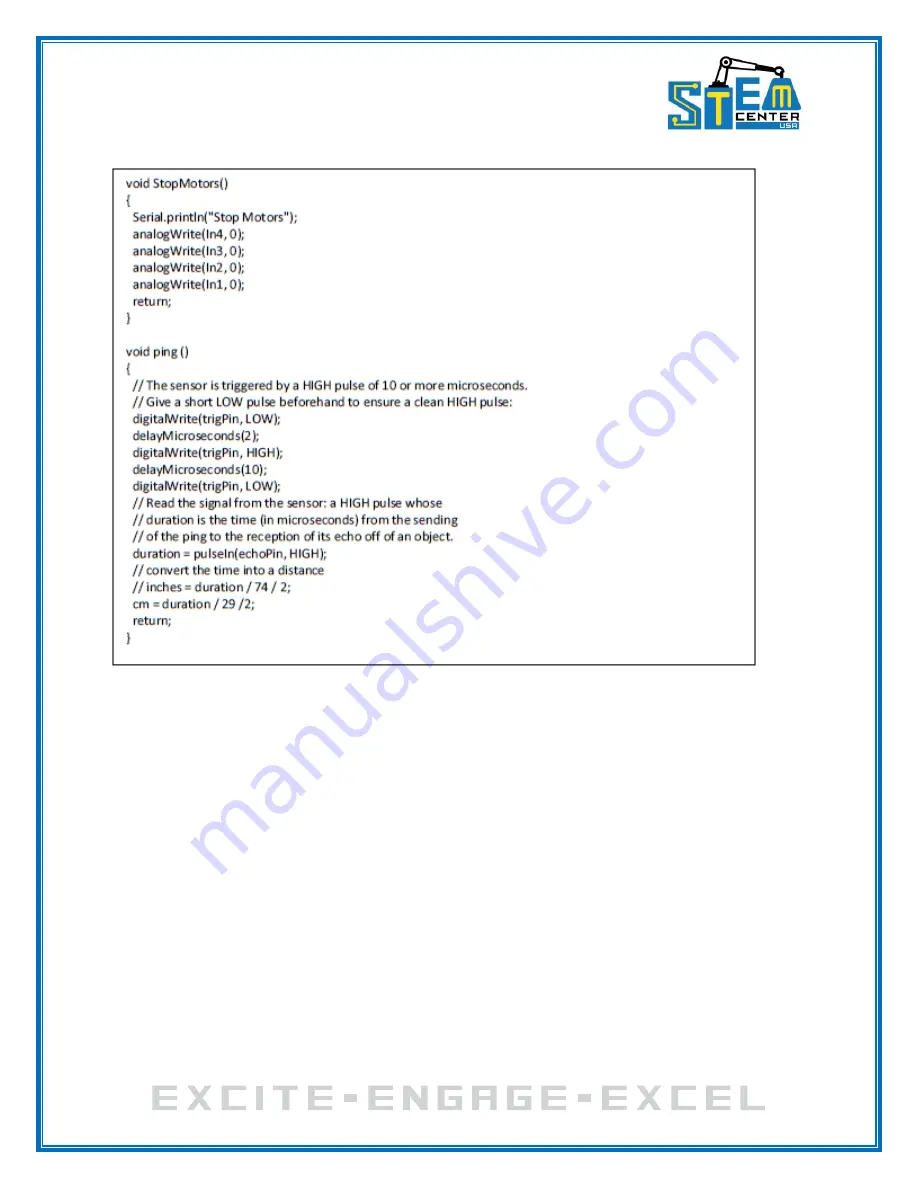
84
ObstacleAvoidancewithLED Program CONTINUED
Exercise 1
Modify the forward speed and the backward speed of your Pi-Bot. Try different speeds on the two
wheels when traveling in reverse.
Exercise 2
Upon detecting an obstacle, have your Pi-Bot reverse in different directions. For example, upon
detecting the first obstacle, have your Pi-Bot reverse while turning to the right. The next time it detects
an obstacle, have your Pi-Bot turn to the right.
Summary of Contents for Pi-Bot v2.00
Page 67: ...67 Figure 6 15 ...
Page 78: ...78 UltraSonicSensorTestwithLED Program ...
Page 80: ...80 ObstacleAvoidance Program ...
Page 82: ...82 ObstacleAvoidancewithLED Program ...
Page 83: ...83 ObstacleAvoidancewithLED Program CONTINUED ...
Page 90: ...90 Download and run the following program LineFollowing Program ...
Page 91: ...91 LineFollowing Program CONTINUED ...
Page 94: ...94 AdvancedLineFollowing Program CONTINUED ...
Page 95: ...95 AdvancedLineFollowing Program CONTINUED ...
Page 96: ...96 AdvancedLineFollowing Program CONTINUED ...
Page 110: ...Appendix B Complete Pi Bot Wiring Schematic ...
















































