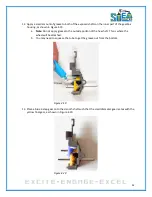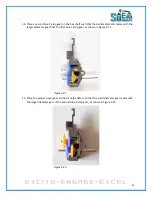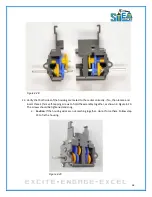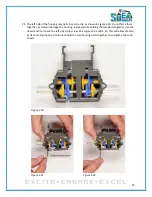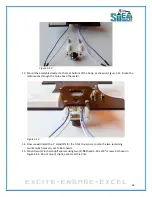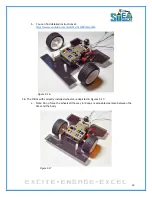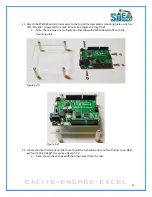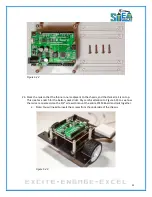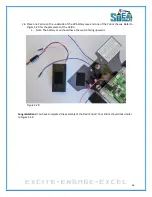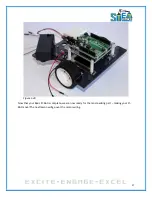44
Mounting the Gearbox
3.
Locate two (2)
flat
head 4-40 x 3/8’’ screws and two (2) 4-40 nuts.
4.
Locate your assembled gearbox from the previous chapter. Flip your chassis over, so that the
gearbox will be mounted to the
underside
of the chassis, as shown in Figure 5.3. Notice how the
motors point to the rear of the body.
Figure 5.3
5.
Now mount the gearbox by using the two lower, center countersink holes, as shown in Figure
5.4.
a.
Note: Use your pliers to hold the nut as you tighten your screw. The head of your screw
should fit snugly into the countersink hole.
Figure 5.4
Summary of Contents for Pi-Bot v2.00
Page 67: ...67 Figure 6 15 ...
Page 78: ...78 UltraSonicSensorTestwithLED Program ...
Page 80: ...80 ObstacleAvoidance Program ...
Page 82: ...82 ObstacleAvoidancewithLED Program ...
Page 83: ...83 ObstacleAvoidancewithLED Program CONTINUED ...
Page 90: ...90 Download and run the following program LineFollowing Program ...
Page 91: ...91 LineFollowing Program CONTINUED ...
Page 94: ...94 AdvancedLineFollowing Program CONTINUED ...
Page 95: ...95 AdvancedLineFollowing Program CONTINUED ...
Page 96: ...96 AdvancedLineFollowing Program CONTINUED ...
Page 110: ...Appendix B Complete Pi Bot Wiring Schematic ...