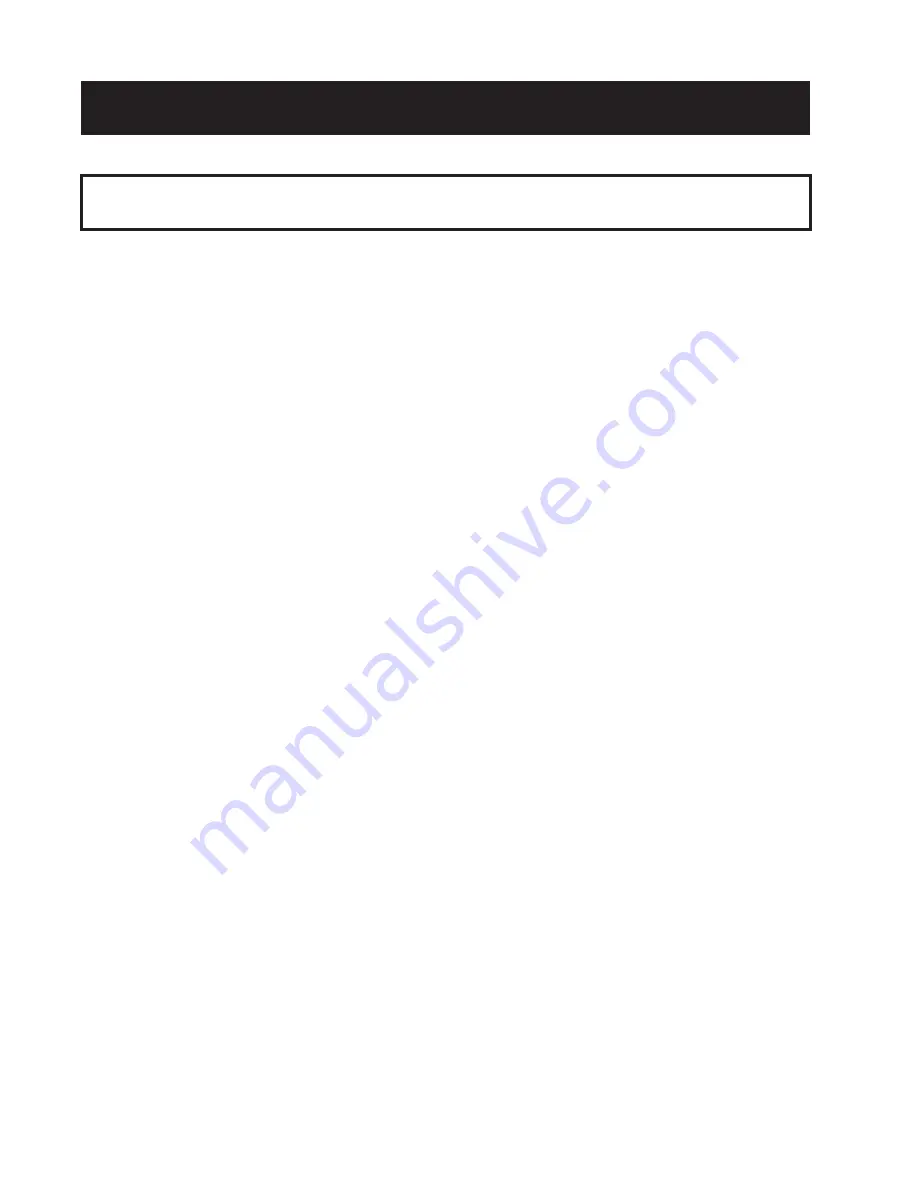
Science First
®
/
STARLAB
®
• 86475 Gene Lasserre Blvd, Yulee, FL 32097 USA
800-875-3214 • 904-225-5558 • FAX 904-225-2228 • www.starlab.com
18
Troubleshooting
What do I do if the system won’t come on?
1. Check to make sure all the cords are firmly plugged in.
• Note: there is a master power switch next to the input for the cord. If your projector does not
activate, you may need to flip this switch.
• When the computer has power, the end of the power cord will glow orange
2. Press the start-up buttons on the projector and computer
• The projector will display a white screen with the “infocus” name. It takes about 2 minutes
for the bulb to warm up.
• If the computer has been completely powered down, it will take about 1 minute to boot.
3. If you are still experiencing problems, contact us.
What do I do if everything is on but the projector won’t display an image?
1. Make sure the VGA to Mini Display Port cord is fully engaged,
• This cord fits in the Firewire and Ethernet ports as well so be sure it is in the correct port!
2. It is possible the projector is looking for a signal in an unoccupied port. Press the “auto image”
or “source” buttons on your remote to tell the projector to try other ports.
3. Click the “live” button in the upper left hand corner of the Starry Night™ window. This allows
Starry Night™ to “talk” to the projector.
4. The computer has been programmed to detect the projector automatically. If you see the computer
screen flash blue, the computer has found the projector.
• If you see the screen flash blue but still have no image, reboot the projector. You can do this by
turning it off and then turning it on again.
• If you reboot the projector and still have no image, contact us..
What do I do if the Starry Night™ software won’t load?
1. It is possible, though unlikely, that the Starry Night™ software made a mistake upon loading.
• To mitigate this, close the program and reopen it.
2. If you have an image but no way to manipulate it, the likely cause is that the “Starry Night™” and
“Projector” windows are reversed.
• To fix it, close the program.
• When you reopen the program, double click on “Projector” first and “Starry Night™” second.
3. If you are still experiencing problems, contact us.
What do I do if my projection isn’t level?
The projector lens can be releveled. However, we strongly discourage attempting to do this by
yourself.
If you have any issues with a level horizon, it is highly recommended that you contact us
immediately.
It is recommended that you contact Starlab prior to setting up your system for
the first time.
















