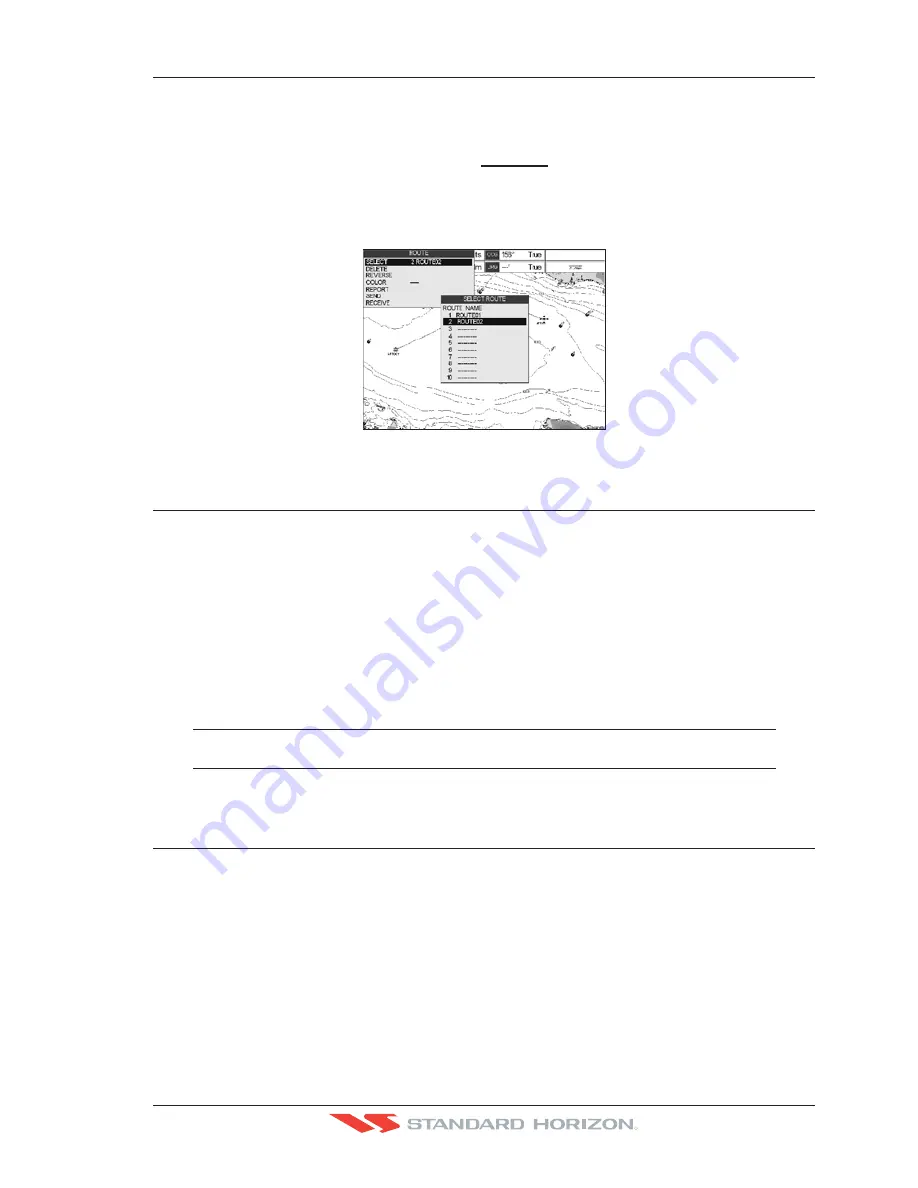
CP500
Page 65
R
9.3
MAKING ADDITIONAL ROUTES
To create another Route the GPS Chart Plotter must be told that you want to create a
second Route.
1. Press
[ROUTE]
and then
[R
EPORT
]
.
2. Move the ShuttlePoint knob to highlight
SELECT
and press
[ENT]
.
3. Move the ShuttlePoint knob to an open Route number: example, Route 2. Press
[ENT]
.
4. Press
[CLR]
.
5. To create the new Route, follow now the steps in the previous section “Creating a Route
using Waypoints”.
W
AAS 3D
Figure 9.3 - Create additional Route
9.4
CREATING A ROUTE USING MARKS ON THE CHART PAGE
To create a Route containing Marks you first must create the Marks and show them on the
Chart page.
1. Move the ShuttlePoint knob over the top of a Mark that you wish to be the starting point
in the Route and press
[ROUTE]
.
2. Next move the ShuttlePoint knob until the cursor is over the Mark that you want to be
the next leg in the Route.
3. Press
[ROUTE]
. You will notice a bearing line joins the first and second Mark which
means these Marks are selected into the Route.
4. Repeat steps 3 and 4 until all Marks are entered into the Route.
NOTE
At this point the Route is saved as ROUTE01. If you would like to save the Route under a specific
name follow the steps on the previous Par. 9.1.
9.5
INSERTING A WAYPOINT INTO A ROUTE
Place the cursor on the navigation line between two Waypoints and press
[ROUTE]
.
Otherwise you could place the cursor on the navigation line between two Waypoints and
press
[I
NSERT
]
.
The line between the two Waypoints is turned into a dotted line, see the following picture.
Summary of Contents for CP500
Page 1: ......
Page 2: ...CP500 12 WAAS GPS Chart Plotter Owner s Manual GPS Chart Plotters R ...
Page 5: ...Page 6 CP500 R ...
Page 31: ...Page 32 CP500 R ...
Page 41: ...Page 42 CP500 R ...
Page 53: ...Page 54 CP500 R ...
Page 61: ...Page 62 CP500 R ...
Page 69: ...Page 70 CP500 R ...
Page 73: ...Page 74 CP500 R ...
Page 99: ...Page 100 CP500 R ...
Page 109: ...Page 110 CP500 R ...
Page 115: ...Page 116 CP500 R ...
Page 119: ...Page 120 CP500 R ...
Page 126: ......






























