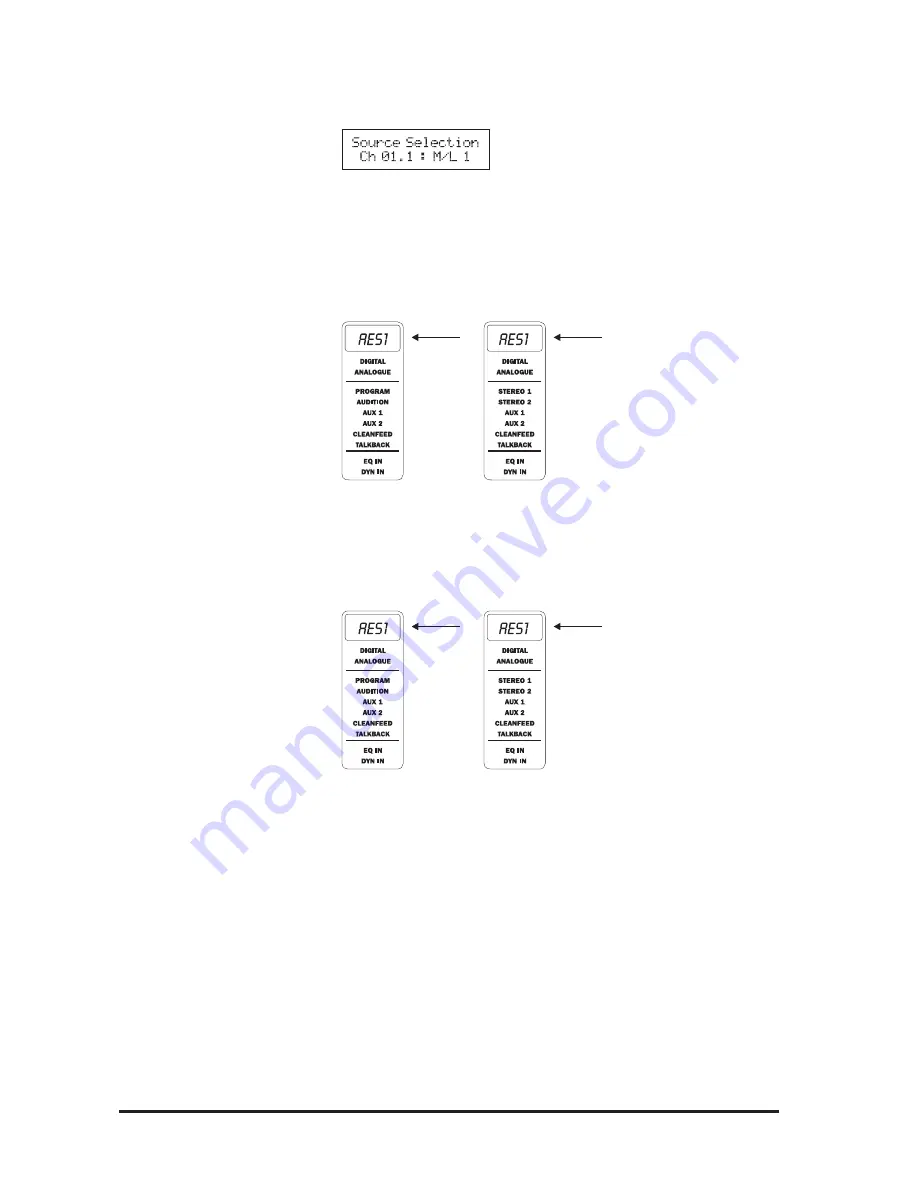
56
RM1d/RM1ds User Guide
Alternatively if the
EDIT
button is selected on Channel 1 and the
INPUT 2
button is
not illuminated meaning that Input 1 is active, the LCD display will read:
5
Now use the PARAMETER encoder to scroll through the selection of different inputs
until you reach the desired input source.
As you scroll through the different input sources you will see the names of those
inputs appearing on the small LCD display at the top of the selected channel.
You will also notice that the DIGITAL or ANALOGUE legend just below the small LCD
screen on the selected channel will illuminate, to confirm that the input source is
either digital or analogue.
6
You may now repeat the above procedure for the alternate input on the selected
channel
7
If you are happy with your selection then press the
EDIT
button on the next channel you
want to set-up.
8
Press the
SETUP
button to exit the Menu.
NOTE: You can also use the PARAMETER encoder to select the channel and input number
without using the EDIT buttons to select the channels.
NOTE: On 12 fader consoles the SPDIF-1 input can only be selected to one of the first six
faders (1-6) and the SPDIF-2 input can only be selected to one of the last six faders
(7-12).
RM1d/s
RM1d
RM1d/s
RM1d
Summary of Contents for RM1d
Page 2: ...2 RM1d RM1ds User Guide...
Page 4: ...4 RM1d RM1ds User Guide...
Page 15: ...15 RM1d RM1ds User Guide Intr Intr Intr Intr Introduction oduction oduction oduction oduction...
Page 17: ...17 RM1d RM1ds User Guide Console Shown is RM1d 6 Fader Version...
Page 18: ...18 RM1d RM1ds User Guide RM1d 6 Fader Rearcon RM1d s 6 Fader Rearcon...
Page 19: ...19 RM1d RM1ds User Guide RM1d s 12 Fader Rearcon RM1d 12 Fader Rearcon...
Page 23: ...23 RM1d RM1ds User Guide Commissioning Commissioning Commissioning Commissioning Commissioning...
Page 24: ...24 RM1d RM1ds User Guide...
Page 32: ...32 RM1d RM1ds User Guide RM1ds RM1ds RM1ds RM1ds RM1ds RM1d RM1d RM1d RM1d RM1d...
Page 34: ...34 RM1d RM1ds User Guide RM1ds RM1ds RM1ds RM1ds RM1ds RM1d RM1d RM1d RM1d RM1d...
Page 36: ...36 RM1d RM1ds User Guide RM1ds RM1ds RM1ds RM1ds RM1ds RM1d RM1d RM1d RM1d RM1d...
Page 38: ...38 RM1d RM1ds User Guide RM1ds RM1ds RM1ds RM1ds RM1ds RM1d RM1d RM1d RM1d RM1d...
Page 40: ...40 RM1d RM1ds User Guide RM1ds RM1ds RM1ds RM1ds RM1ds...
Page 41: ...41 RM1d RM1ds User Guide RM1d RM1d RM1d RM1d RM1d...
Page 47: ...47 RM1d RM1ds User Guide RM1d s 6 Fader Meterbridge RM1d 6 Fader Meterbridge...
Page 48: ...48 RM1d RM1ds User Guide RM1d s 12 Fader Meterbridge RM1d 12 Fader Meterbridge...
Page 50: ...50 RM1d RM1ds User Guide...
Page 92: ...92 RM1d RM1ds User Guide...
Page 93: ...93 RM1d RM1ds User Guide Dynamics Dynamics Dynamics Dynamics Dynamics...
Page 94: ...94 RM1d RM1ds User Guide...
Page 102: ...102 RM1d RM1ds User Guide...
Page 103: ...103 RM1d RM1ds User Guide Lexicon FX Lexicon FX Lexicon FX Lexicon FX Lexicon FX...
Page 104: ...104 RM1d RM1ds User Guide...
Page 108: ...108 RM1d RM1ds User Guide...
Page 109: ...109 RM1d RM1ds User Guide Pr Pr Pr Pr Presets esets esets esets esets...
Page 110: ...110 RM1d RM1ds User Guide...
Page 116: ...116 RM1d RM1ds User Guide...
Page 122: ...122 RM1d RM1ds User Guide...
Page 123: ...123 RM1d RM1ds User Guide...
Page 124: ...124 RM1d RM1ds User Guide...
Page 126: ...126 RM1d RM1ds User Guide RM1d RM1d s...
Page 128: ...128 RM1d RM1ds User Guide...
Page 131: ...131 RM1d RM1ds User Guide Remotes Remotes Remotes Remotes Remotes...
Page 132: ...132 RM1d RM1ds User Guide...
Page 136: ...136 RM1d RM1ds User Guide...
Page 139: ...139 RM1d RM1ds User Guide Appendix A Appendix A Appendix A Appendix A Appendix A...
Page 140: ...140 RM1d RM1ds User Guide...






























