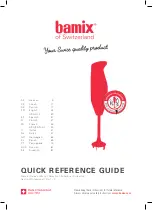Summary of Contents for RM1d
Page 2: ...2 RM1d RM1ds User Guide...
Page 4: ...4 RM1d RM1ds User Guide...
Page 15: ...15 RM1d RM1ds User Guide Intr Intr Intr Intr Introduction oduction oduction oduction oduction...
Page 17: ...17 RM1d RM1ds User Guide Console Shown is RM1d 6 Fader Version...
Page 18: ...18 RM1d RM1ds User Guide RM1d 6 Fader Rearcon RM1d s 6 Fader Rearcon...
Page 19: ...19 RM1d RM1ds User Guide RM1d s 12 Fader Rearcon RM1d 12 Fader Rearcon...
Page 23: ...23 RM1d RM1ds User Guide Commissioning Commissioning Commissioning Commissioning Commissioning...
Page 24: ...24 RM1d RM1ds User Guide...
Page 32: ...32 RM1d RM1ds User Guide RM1ds RM1ds RM1ds RM1ds RM1ds RM1d RM1d RM1d RM1d RM1d...
Page 34: ...34 RM1d RM1ds User Guide RM1ds RM1ds RM1ds RM1ds RM1ds RM1d RM1d RM1d RM1d RM1d...
Page 36: ...36 RM1d RM1ds User Guide RM1ds RM1ds RM1ds RM1ds RM1ds RM1d RM1d RM1d RM1d RM1d...
Page 38: ...38 RM1d RM1ds User Guide RM1ds RM1ds RM1ds RM1ds RM1ds RM1d RM1d RM1d RM1d RM1d...
Page 40: ...40 RM1d RM1ds User Guide RM1ds RM1ds RM1ds RM1ds RM1ds...
Page 41: ...41 RM1d RM1ds User Guide RM1d RM1d RM1d RM1d RM1d...
Page 47: ...47 RM1d RM1ds User Guide RM1d s 6 Fader Meterbridge RM1d 6 Fader Meterbridge...
Page 48: ...48 RM1d RM1ds User Guide RM1d s 12 Fader Meterbridge RM1d 12 Fader Meterbridge...
Page 50: ...50 RM1d RM1ds User Guide...
Page 92: ...92 RM1d RM1ds User Guide...
Page 93: ...93 RM1d RM1ds User Guide Dynamics Dynamics Dynamics Dynamics Dynamics...
Page 94: ...94 RM1d RM1ds User Guide...
Page 102: ...102 RM1d RM1ds User Guide...
Page 103: ...103 RM1d RM1ds User Guide Lexicon FX Lexicon FX Lexicon FX Lexicon FX Lexicon FX...
Page 104: ...104 RM1d RM1ds User Guide...
Page 108: ...108 RM1d RM1ds User Guide...
Page 109: ...109 RM1d RM1ds User Guide Pr Pr Pr Pr Presets esets esets esets esets...
Page 110: ...110 RM1d RM1ds User Guide...
Page 116: ...116 RM1d RM1ds User Guide...
Page 122: ...122 RM1d RM1ds User Guide...
Page 123: ...123 RM1d RM1ds User Guide...
Page 124: ...124 RM1d RM1ds User Guide...
Page 126: ...126 RM1d RM1ds User Guide RM1d RM1d s...
Page 128: ...128 RM1d RM1ds User Guide...
Page 131: ...131 RM1d RM1ds User Guide Remotes Remotes Remotes Remotes Remotes...
Page 132: ...132 RM1d RM1ds User Guide...
Page 136: ...136 RM1d RM1ds User Guide...
Page 139: ...139 RM1d RM1ds User Guide Appendix A Appendix A Appendix A Appendix A Appendix A...
Page 140: ...140 RM1d RM1ds User Guide...