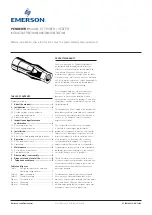45
RM1d/RM1ds User Guide
LEXICON
TM
Control Buttons
The in-built LEXICON
TM
effects processor offers an array of different digital effects including
reverb, delay, chorus, flange and others.
The two source buttons (25)
AUX 1
and
AUX 2
select the input signal to the effects processor
from either the Aux 1 or Aux 2 bus. When the Aux Master control (9) is in Stereo Mode, (
STE
button illuminated), then both AUX buttons on the Effects control panel will illuminate to indicate
that the processor is receiving a stereo input. It is not possible to deselect the input to the
effects processor, i.e. the processor must always be assigned to one or the other Aux source.
The amount of effect which is heard, (i.e. the FX mix), is adjusted by controlling the input to the
processor by using the Aux Master control (9), alternatively the FX Level out parameter in the FX
setup menu, can be used.
The
FX IN
button switches the effects On or Off. When the
FX IN
button is illuminated the effects
are switched on. Pressing the
FX EDIT
button puts the LCD display into the effects editing
mode where different effects parameters can be edited. (See the Lexicon
TM
Effects Processor
section later in this User Guide)
Master Faders - STE 1
(PROG)
and STE 2
(AUD)
Identical in specification to the Channel Faders, the Master Faders (26) adjust the amount of
signal sent to the main stereo output busses. These faders can be completely bypassed, (i.e.
set to full output at 0dB), via the SETUP menu if required.
Talkback Section
The
TALK
button (27) activates the internal Talkback function, which routes the assigned talkback
channel to any one of 3 possible destinations.
l
Studio headphones output
l
Guest headphones output
l
Talkback to a selected Line/Cleanfeed output
There can be only one talkback channel assigned using the SETUP Menu - usually the presenter’s
microphone. The associated
STUDIO
and
GUEST
talkback destination buttons will route talkback
to the Studio and / or Guest headphones.
The main
TALK
button can be latched or momentary by holding ‘On’, and either of the talkback
destination buttons (STUDIO or GUEST) can then send talkback to the intended destination as
soon as they are pressed.
In conjunction with the main
TALK
button, any channel which has been assigned to a ‘Mix-
Minus’ cleanfeed output using the SETUP Menus (Line/CF Outputs) will be able to send Talkback
out of that same cleanfeed output when its corresponding PFL button (5) is active. To enable
this mode of operation both the
TALK
and
PFL
(CUE) buttons must be illuminated, either
latched or momentarily.
Summary of Contents for RM1d
Page 2: ...2 RM1d RM1ds User Guide...
Page 4: ...4 RM1d RM1ds User Guide...
Page 15: ...15 RM1d RM1ds User Guide Intr Intr Intr Intr Introduction oduction oduction oduction oduction...
Page 17: ...17 RM1d RM1ds User Guide Console Shown is RM1d 6 Fader Version...
Page 18: ...18 RM1d RM1ds User Guide RM1d 6 Fader Rearcon RM1d s 6 Fader Rearcon...
Page 19: ...19 RM1d RM1ds User Guide RM1d s 12 Fader Rearcon RM1d 12 Fader Rearcon...
Page 23: ...23 RM1d RM1ds User Guide Commissioning Commissioning Commissioning Commissioning Commissioning...
Page 24: ...24 RM1d RM1ds User Guide...
Page 32: ...32 RM1d RM1ds User Guide RM1ds RM1ds RM1ds RM1ds RM1ds RM1d RM1d RM1d RM1d RM1d...
Page 34: ...34 RM1d RM1ds User Guide RM1ds RM1ds RM1ds RM1ds RM1ds RM1d RM1d RM1d RM1d RM1d...
Page 36: ...36 RM1d RM1ds User Guide RM1ds RM1ds RM1ds RM1ds RM1ds RM1d RM1d RM1d RM1d RM1d...
Page 38: ...38 RM1d RM1ds User Guide RM1ds RM1ds RM1ds RM1ds RM1ds RM1d RM1d RM1d RM1d RM1d...
Page 40: ...40 RM1d RM1ds User Guide RM1ds RM1ds RM1ds RM1ds RM1ds...
Page 41: ...41 RM1d RM1ds User Guide RM1d RM1d RM1d RM1d RM1d...
Page 47: ...47 RM1d RM1ds User Guide RM1d s 6 Fader Meterbridge RM1d 6 Fader Meterbridge...
Page 48: ...48 RM1d RM1ds User Guide RM1d s 12 Fader Meterbridge RM1d 12 Fader Meterbridge...
Page 50: ...50 RM1d RM1ds User Guide...
Page 92: ...92 RM1d RM1ds User Guide...
Page 93: ...93 RM1d RM1ds User Guide Dynamics Dynamics Dynamics Dynamics Dynamics...
Page 94: ...94 RM1d RM1ds User Guide...
Page 102: ...102 RM1d RM1ds User Guide...
Page 103: ...103 RM1d RM1ds User Guide Lexicon FX Lexicon FX Lexicon FX Lexicon FX Lexicon FX...
Page 104: ...104 RM1d RM1ds User Guide...
Page 108: ...108 RM1d RM1ds User Guide...
Page 109: ...109 RM1d RM1ds User Guide Pr Pr Pr Pr Presets esets esets esets esets...
Page 110: ...110 RM1d RM1ds User Guide...
Page 116: ...116 RM1d RM1ds User Guide...
Page 122: ...122 RM1d RM1ds User Guide...
Page 123: ...123 RM1d RM1ds User Guide...
Page 124: ...124 RM1d RM1ds User Guide...
Page 126: ...126 RM1d RM1ds User Guide RM1d RM1d s...
Page 128: ...128 RM1d RM1ds User Guide...
Page 131: ...131 RM1d RM1ds User Guide Remotes Remotes Remotes Remotes Remotes...
Page 132: ...132 RM1d RM1ds User Guide...
Page 136: ...136 RM1d RM1ds User Guide...
Page 139: ...139 RM1d RM1ds User Guide Appendix A Appendix A Appendix A Appendix A Appendix A...
Page 140: ...140 RM1d RM1ds User Guide...