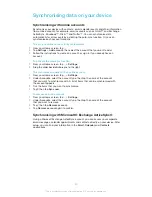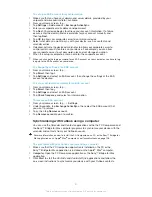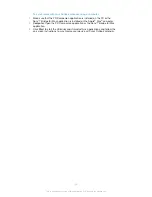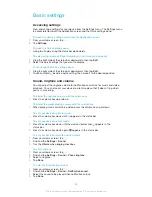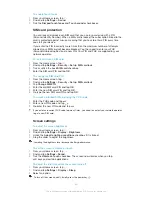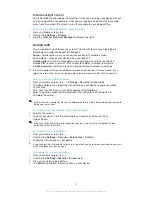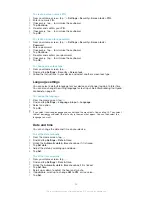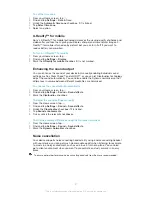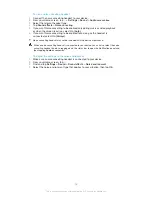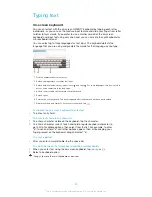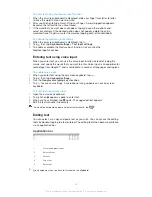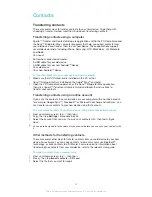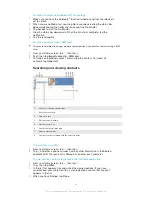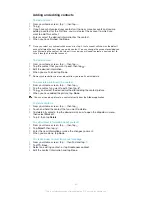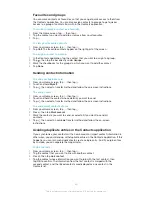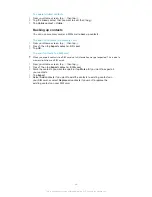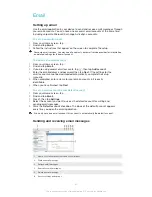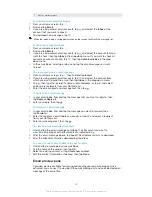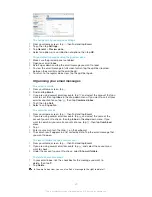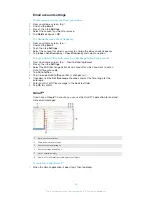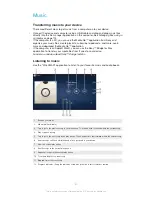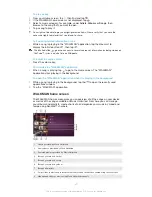Adding and editing contacts
To add a contact
1
From your Home screen, tap , then tap .
2
Tap .
3
If you have synchronised your contacts with one or more accounts and you are
adding a contact for the first time, you must select the account to which you
want to add this contact.
4
Enter or select the desired information for the contact.
5
When you have finished, tap
Done
.
Once you select a synchronisation account in step 3, that account will show as the default
account offered the next time you add a contact. You can change the account
provided
you
are still
creating the contact, but when it is saved, you will need to create a new contact to
save
it locally or to another account.
To edit a contact
1
From your Home screen, tap , then tap .
2
Tap the contact that you want to edit, then tap .
3
Edit the desired information.
4
When you are finished, tap
Done
.
Some synchronisation services do not allow you to edit contact details.
To associate a picture with a contact
1
From your Home screen, tap , then tap .
2
Tap the contact you want to edit, then tap .
3
Tap
and select the desired method for adding the contact picture.
4
When you have added the picture, tap
Done
.
You can also add a picture to a contact directly from the
Album
application.
To delete contacts
1
From your Home screen, tap , then tap .
2
Touch and hold the contact that you want to delete.
3
To delete all contacts, tap the downwards arrow to open the drop down menu,
then select
Mark all
.
4
Tap , then tap
Delete
.
To edit contact information about yourself
1
From your Home screen, tap , then tap .
2
Tap
Myself
, then tap .
3
Enter the new information or make the changes you want.
4
When you are done, tap
Done
.
To create a new contact from a text message
1
From your Home screen, tap , then find and tap .
2
Tap >
Save
.
3
Select an existing contact, or tap
Create new contact
.
4
Edit the contact information and tap
Done
.
44
This is an Internet version of this publication. © Print only for private use.