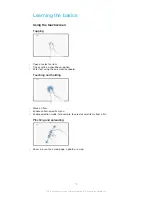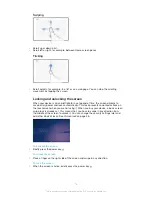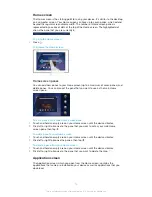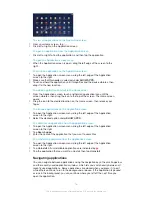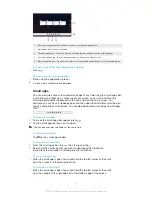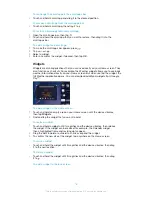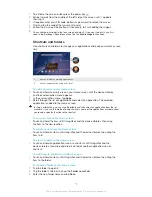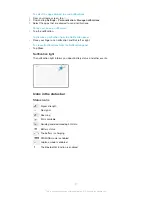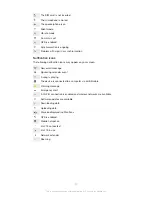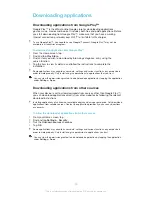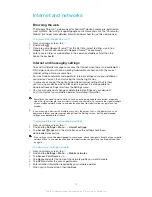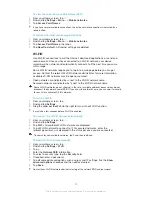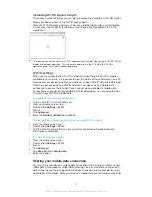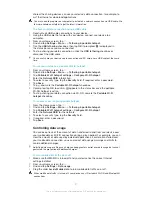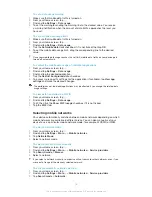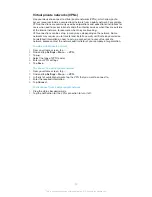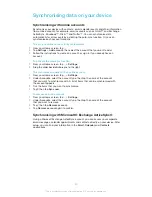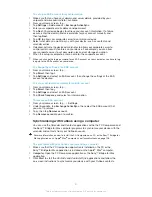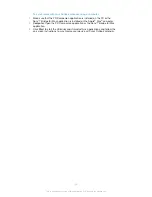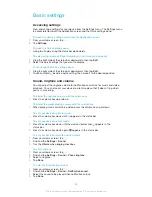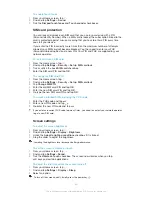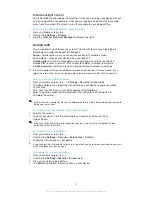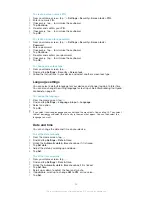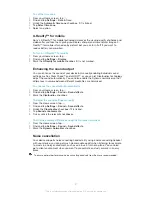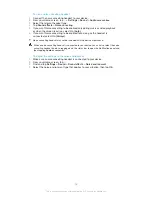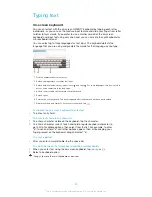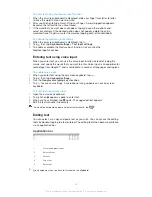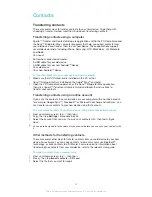shared, the sharing devices can use your device's data connection, for example, to
surf the Internet or download applications.
You may need to prepare your computer to establish a network connection via USB cable. Go
to www.android.com/tether to get the latest information.
To share your data connection using a USB cable
1
Deactivate all USB cable connections to your device.
2
Using the USB cable that came with your device, connect your device to a
computer.
3
From your Home screen, tap .
4
Find and tap
Settings
>
More…
>
Tethering & portable hotspot
.
5
Tick the
USB tethering
checkbox, then tap
OK
if prompted. is displayed in
the status bar once you are connected.
6
To stop sharing your data connection, untick the
USB tethering
checkbox or
disconnect the USB cable.
You cannot share your device's data connection and SD card over a USB cable at the same
time.
To use your device as a portable Wi-Fi® hotspot
1
From your Home screen, tap .
2
Find and tap
Settings
>
More…
>
Tethering & portable hotspot
.
3
Tap
Portable Wi-Fi hotspot settings
>
Configure Wi-Fi hotspot
.
4
Enter the
Network SSID
information.
5
To select a security type, tap the
Security
field. If required, enter a password.
6
Tap
Save
.
7
Tap and mark the
Portable Wi-Fi hotspot
checkbox.
8
If prompted, tap
OK
to confirm. appears in the status bar once the portable
Wi-Fi® hotspot is active.
9
To stop sharing your data connection via Wi-Fi®, unmark the
Portable Wi-Fi
hotspot
checkbox.
To rename or secure your portable hotspot
1
From the Home screen, tap .
2
Find and tap
Settings
>
More…
>
Tethering & portable hotspot
.
3
Tap
Portable Wi-Fi hotspot settings
>
Configure Wi-Fi hotspot
.
4
Enter the
Network SSID
for the network.
5
To select a security type, tap the
Security
field.
6
If required, enter a password.
7
Tap
Save
.
Controlling data usage
You can keep track of the amount of data transferred to and from your device over
your mobile data or Wi-Fi® connection during a given period. For example, you can
view the amount of data used by individual applications. For data transferred over
your mobile data connection, you can also set data usage warnings and limits to
avoid additional charges.
Adjusting data usage settings can help you keep greater control over data usage but cannot
guarantee the prevention of additional charges.
To turn mobile data traffic on or off
1
Make sure that
Wi-Fi®
is turned off and your device has the correct Internet
settings installed.
2
From your Home screen, tap .
3
Find and tap
Settings
>
Data usage
.
4
Drag the slider beside
Mobile data
to turn mobile data traffic on or off.
When mobile data traffic is turned off, your device can still establish Wi-Fi® and Bluetooth®
connections.
27
This is an Internet version of this publication. © Print only for private use.