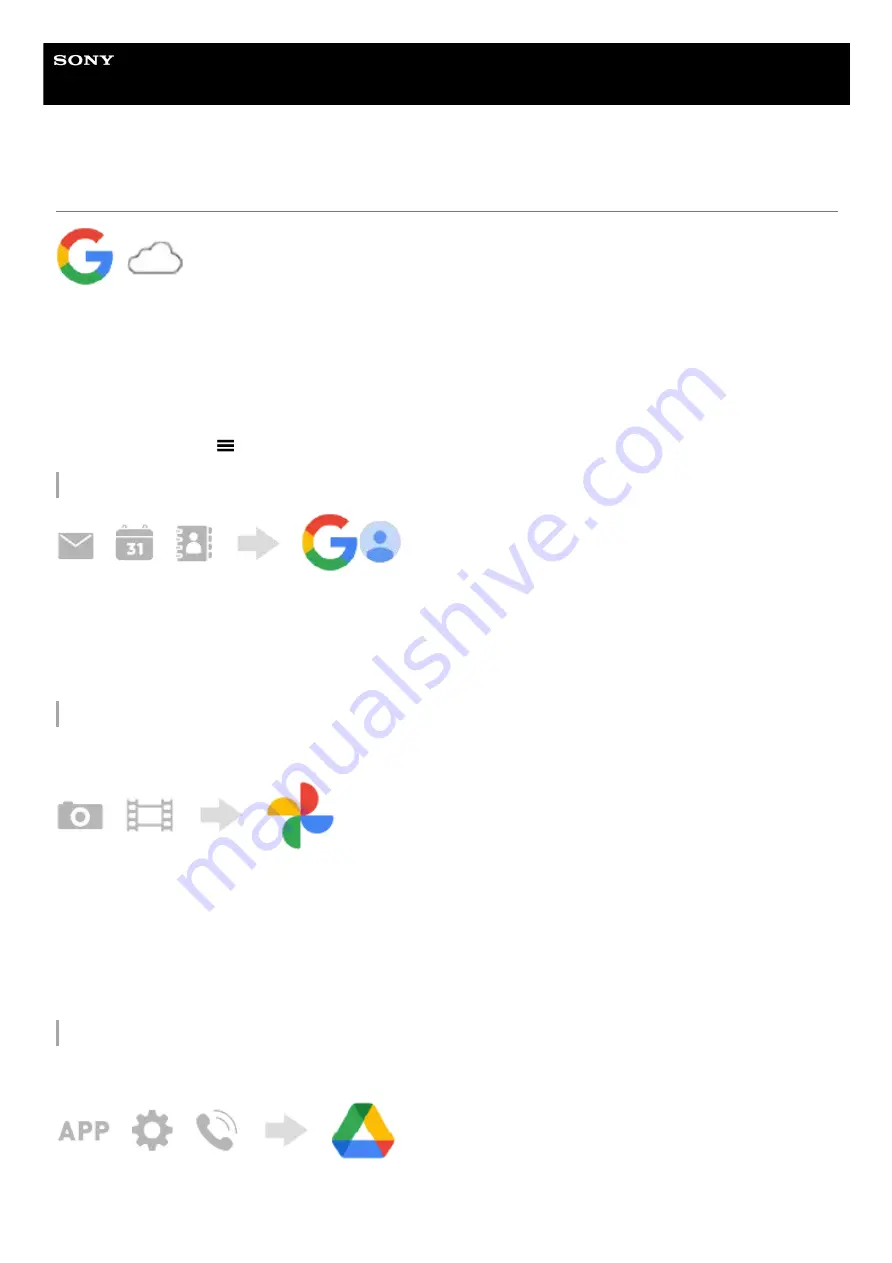
Smartphone
Xperia PRO-I XQ-BE52/XQ-BE62/XQ-BE72
Synchronizing data using a Google account (from Android)
You can transfer data by synchronizing with a Google account.
To transfer content from another Android device (transfer source device) to your device (transfer destination device), first
log in to the Google account on the other device and back up your data. Then, set the same Google account on your
device and transfer content by synchronizing the data. There are several ways to synchronize data, depending on the
kind of content that you want to back up and synchronize.
For more information, go to
The storage capacity of Google Drive may differ according to your subscription plan. Find the capacity information for
Google Drive by tapping
(Menu icon) > [Storage].
Gmail, Calendar, and Contacts
Images (photos) and videos
You can transfer photos and videos by backing them up from another device using Google Photos.
Apps, settings, call history, and SMS/MMS
You can transfer apps, settings, and call history by backing them up to Google Drive automatically from another device.
Find and tap [Settings] > [Accounts].
1.
If there is no Google account set yet, tap [Add account], and then follow the on-screen instructions to add an
account.
2.
Tap the [Automatically sync app data] switch to enable the function.
Your Gmail, Calendar, and Contacts will be backed up automatically.
3.
On the other device (transfer source device), back up photos and videos to the Google server using Google Photos,
and then turn on the sync settings.
1.
On your device (transfer destination device), log in with the same Google account that you are using on the other
device.
2.
Launch the Google Photos app.
Photos and videos backed up from the other device can be viewed and edited.
If you want to save files on the internal storage of your device, you can download them.
3.
On the other device (transfer source device), turn on the backup setting from the settings menu in Google Drive.
1.
70
Summary of Contents for Xperia PRO-I XQ-BE52
Page 27: ...F 703 100 11 Copyright 2021 Sony Corporation 27 ...
Page 29: ...F 703 100 11 Copyright 2021 Sony Corporation 29 ...
Page 34: ...F 703 100 11 Copyright 2021 Sony Corporation 34 ...
Page 51: ...51 ...
Page 60: ...Help Guide Smartphone Xperia PRO I XQ BE52 XQ BE62 XQ BE72 Overview 60 ...
Page 94: ...Using Dynamic Vibration Status icons F 703 100 11 Copyright 2021 Sony Corporation 94 ...
Page 115: ...Related Topic Settings menu F 703 100 11 Copyright 2021 Sony Corporation 115 ...
Page 118: ...118 ...
Page 123: ...Settings menu F 703 100 11 Copyright 2021 Sony Corporation 123 ...
Page 133: ...F 703 100 11 Copyright 2021 Sony Corporation 133 ...
Page 152: ...Face Eye AF still image video F 703 100 11 Copyright 2021 Sony Corporation 152 ...
Page 166: ...F 703 100 11 Copyright 2021 Sony Corporation 166 ...
Page 182: ...Related Topic Overview Settings menu F 703 100 11 Copyright 2021 Sony Corporation 182 ...
Page 184: ...F 703 100 11 Copyright 2021 Sony Corporation 184 ...
Page 192: ...F 703 100 11 Copyright 2021 Sony Corporation 192 ...
















































