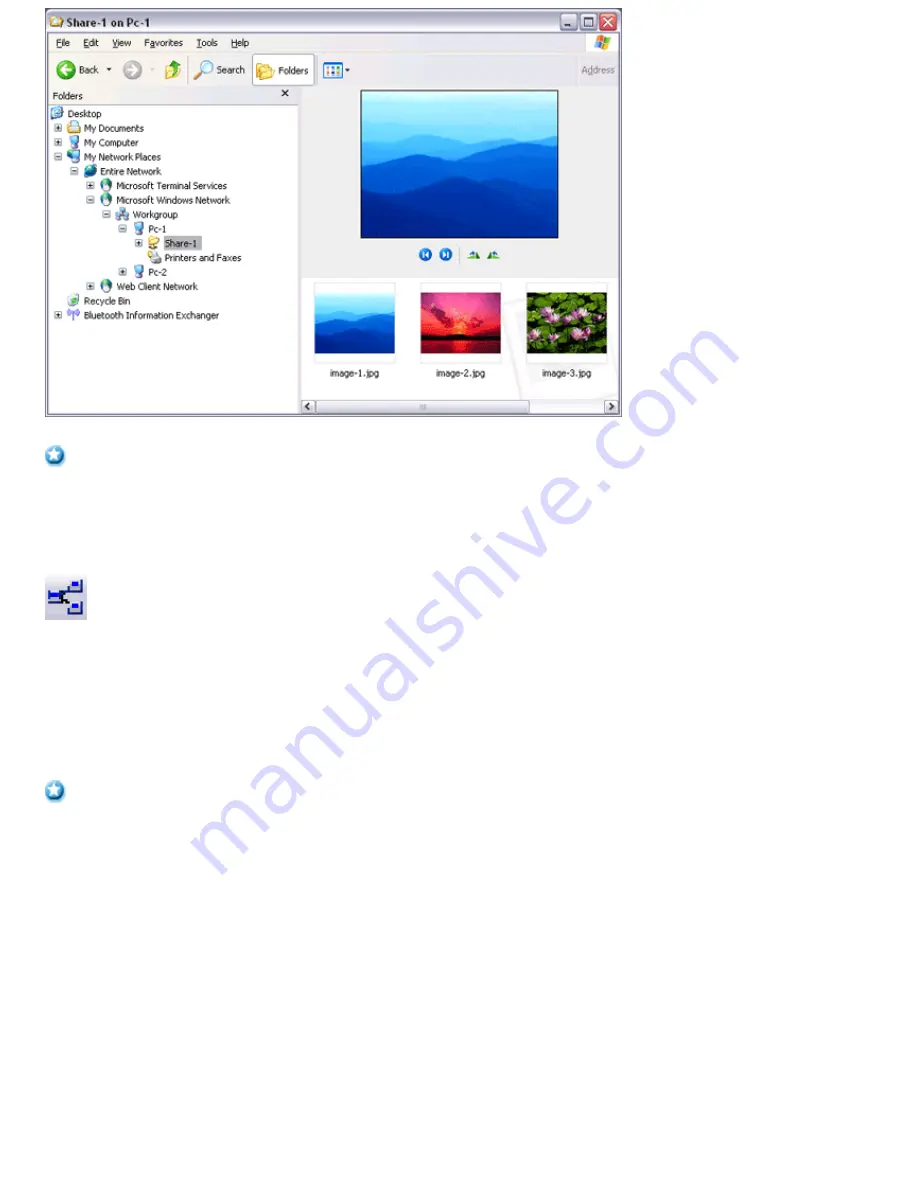
Important
Please refer to Windows Help for further information on TCP/IP, DHCP and configurations for sharing.
Operating as a server
The following icon will appear in the tasktray when the PAN server function has been activated.
Should the icon not appear, please follow the procedure below to activate the PAN server function.
1.
Right-click the Bluetooth
TM
wireless technology icon in the task tray and make sure the [service property] of Option [Use PAN
Group Ad-hoc Network] is checked.
A message will appear asking you to confirm whether you wish to activate the PAN group ad-hoc network.
2.
Click the [Yes] button
The PAN server will be activated, and an icon will accordingly appear in the tasktray. Other devices that use the PAN profile will now
be able to connect over the network.
Important
When using the device as the server, make sure that all user accounts have a password set for the security reasons.
The IP address of the server is automatically set up when it starts. Please do not change this IP address.
When the device starts as the server, it starts the DHCP server function. We recommend that you should use the IP addresses provided
from this DHCP server for the clients connected. Please do not change these IP addresses.
By clicking on the icon, the [Bluetooth PAN Server] window will appear.
In the graphic below, one client has established a connection.
Page 296
Summary of Contents for VGN-BX563B - VAIO - Pentium M 1.73 GHz
Page 10: ...Relatedtopics Exchanging files with PCs and PDAs Page 10 ...
Page 54: ...Click on the Yes button in the disconnection confirmation dialog boxthat appears Page 54 ...
Page 67: ...Page 67 ...
Page 81: ...An image of the received faxwill be displayed Related topic Sending a fax Page 81 ...
Page 95: ...An image of the received faxwill be displayed Related topic Sending a fax Page 95 ...
Page 112: ...Page 112 ...
Page 139: ...Please click on the OK button to close the message and repeat the procedure Page 139 ...
Page 157: ...Page 157 ...
Page 197: ...An image of the received faxwill be displayed Related topic Sending a fax Page 197 ...
Page 218: ...An image of the received faxwill be displayed Related topic Sending a fax Page 218 ...
Page 223: ...Please click on the OK button to close the message and repeat the procedure Page 223 ...
Page 231: ...Click on the Yes button in the disconnection confirmation dialog boxthat appears Page 231 ...
Page 254: ...Page 254 ...
Page 294: ...Page 294 ...
Page 301: ...Page 301 ...
Page 327: ...Page 327 ...
Page 361: ...Page 361 ...
Page 366: ...The mouse will be connected Page 366 ...
Page 370: ...The new icon will appear Page 370 ...
Page 372: ...Page 372 ...
Page 378: ...Page 378 ...
Page 404: ...Page 404 ...
Page 427: ...Click on the Yes button in the disconnection confirmation dialog boxthat appears Page 427 ...
Page 440: ...Page 440 ...
Page 454: ...An image of the received faxwill be displayed Related topic Sending a fax Page 454 ...
Page 468: ...An image of the received faxwill be displayed Related topic Sending a fax Page 468 ...
Page 485: ...Page 485 ...
Page 512: ...Please click on the OK button to close the message and repeat the procedure Page 512 ...
Page 530: ...Page 530 ...
Page 570: ...An image of the received faxwill be displayed Related topic Sending a fax Page 570 ...
Page 591: ...An image of the received faxwill be displayed Related topic Sending a fax Page 591 ...
Page 596: ...Please click on the OK button to close the message and repeat the procedure Page 596 ...
Page 604: ...Click on the Yes button in the disconnection confirmation dialog boxthat appears Page 604 ...
Page 627: ...Page 627 ...
Page 667: ...Page 667 ...
Page 674: ...Page 674 ...
Page 700: ...Page 700 ...
Page 738: ...Page 738 ...






























