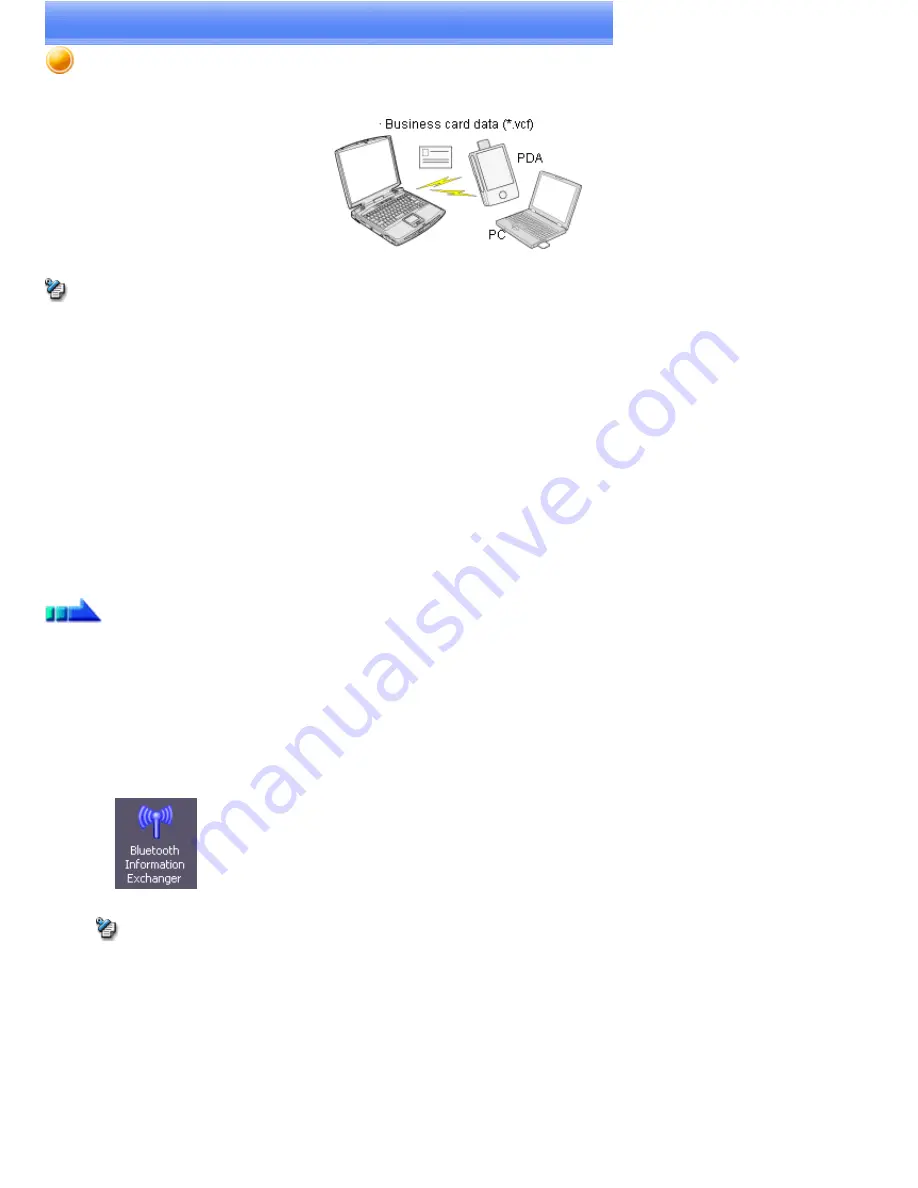
Exchanging business card data with a PC or PDA
[OPP]
You can exchange business card data with a Bluetooth
TM
wireless technology-enabled PC or PDA.
Business card data are exchanged using "Object Push" under Bluetooth Information Exchanger.
Note
Data compliant with the "vCARD" standard are the only type of business card data able to be sent and received with "Object Push".
Business card data can be used by applications such as Microsoft Outlook.
Business card data can be created in vCARD format by Microsoft Outlook and other similar applications.
→"
Creating business card data in the vCARD format
"
You can send business card data directly from Microsoft Outlook.
→"
Sending business card data from Outlook
"
The OPP profile must be supported by the PC or PDA of the other party.
→
Selecting a business card and sending it to a PC or PDA (using icons)
→
Selecting a business card and sending it to a PC or PDA (by right-clicking the mouse)
→
Sending your personal business card
→
Receiving a business card from another party
→
Exchanging business cards
Procedure
■Selecting a business card and sending it to a PC or PDA (using icons)
Select a business card you wish to send from among all the business card data you have already received through exchanges with your business
or other contacts, and then send it to another party.
1.
Turn on the PC or PDA
Confirm that a Bluetooth
TM
wireless technology connection has been enabled before proceeding.
2.
Double-click on the Bluetooth Information Exchanger icon on the Desktop
Note
o
Alternatively, opening Explorer and clicking on the Bluetooth Information Exchanger folder will produce the same result.
Page 282
Summary of Contents for VGN-BX563B - VAIO - Pentium M 1.73 GHz
Page 10: ...Relatedtopics Exchanging files with PCs and PDAs Page 10 ...
Page 54: ...Click on the Yes button in the disconnection confirmation dialog boxthat appears Page 54 ...
Page 67: ...Page 67 ...
Page 81: ...An image of the received faxwill be displayed Related topic Sending a fax Page 81 ...
Page 95: ...An image of the received faxwill be displayed Related topic Sending a fax Page 95 ...
Page 112: ...Page 112 ...
Page 139: ...Please click on the OK button to close the message and repeat the procedure Page 139 ...
Page 157: ...Page 157 ...
Page 197: ...An image of the received faxwill be displayed Related topic Sending a fax Page 197 ...
Page 218: ...An image of the received faxwill be displayed Related topic Sending a fax Page 218 ...
Page 223: ...Please click on the OK button to close the message and repeat the procedure Page 223 ...
Page 231: ...Click on the Yes button in the disconnection confirmation dialog boxthat appears Page 231 ...
Page 254: ...Page 254 ...
Page 294: ...Page 294 ...
Page 301: ...Page 301 ...
Page 327: ...Page 327 ...
Page 361: ...Page 361 ...
Page 366: ...The mouse will be connected Page 366 ...
Page 370: ...The new icon will appear Page 370 ...
Page 372: ...Page 372 ...
Page 378: ...Page 378 ...
Page 404: ...Page 404 ...
Page 427: ...Click on the Yes button in the disconnection confirmation dialog boxthat appears Page 427 ...
Page 440: ...Page 440 ...
Page 454: ...An image of the received faxwill be displayed Related topic Sending a fax Page 454 ...
Page 468: ...An image of the received faxwill be displayed Related topic Sending a fax Page 468 ...
Page 485: ...Page 485 ...
Page 512: ...Please click on the OK button to close the message and repeat the procedure Page 512 ...
Page 530: ...Page 530 ...
Page 570: ...An image of the received faxwill be displayed Related topic Sending a fax Page 570 ...
Page 591: ...An image of the received faxwill be displayed Related topic Sending a fax Page 591 ...
Page 596: ...Please click on the OK button to close the message and repeat the procedure Page 596 ...
Page 604: ...Click on the Yes button in the disconnection confirmation dialog boxthat appears Page 604 ...
Page 627: ...Page 627 ...
Page 667: ...Page 667 ...
Page 674: ...Page 674 ...
Page 700: ...Page 700 ...
Page 738: ...Page 738 ...






























