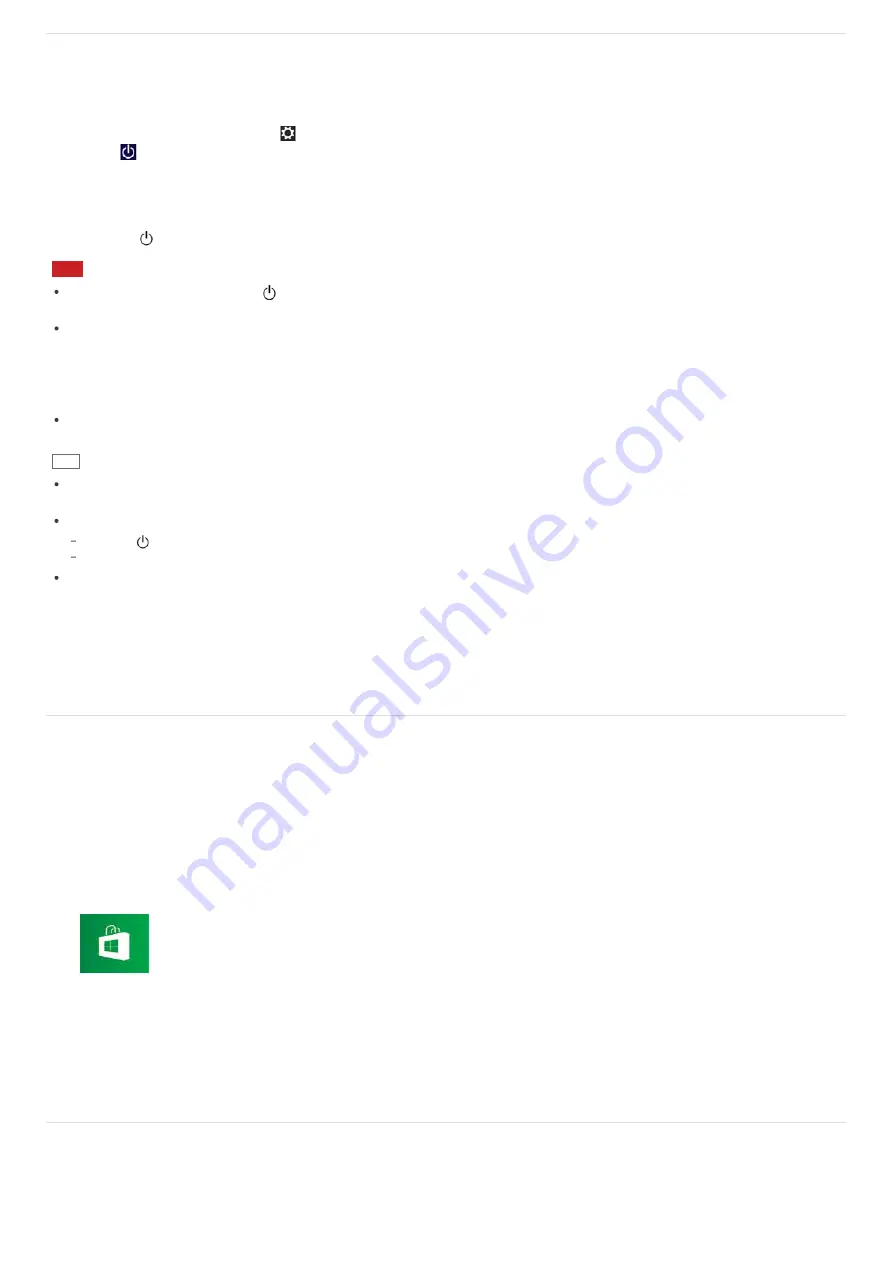
In Sleep mode, you can step away from your VAIO computer while retaining the computer’s state including data you are
working on.
To activate Sleep mode
1. Open the charms and select the
Settings
charm. (See
Opening the Charms
to open the charms.)
2. Select
Power
and
Sleep
.
If your VAIO computer is equipped with the power indicator, it turns off when the computer enters Sleep mode (with the
default setting).
To return to Normal mode
1. Press the
(Power) button.
Note
If you press and hold down the
(Power) button for more than 4 or 10 seconds, your VAIO computer will turn off
automatically. Doing this will erase all unsaved data.
By default, your VAIO computer automatically enters Hibernate mode when the battery pack is running out of power.
However, depending on the operating conditions, the computer may fail to enter Hibernate mode.
If this occurs and the battery pack is running out of power, the computer will be turned off, resulting in loss of unsaved
data.
While the computer is running on battery power, save data frequently.
Before moving your VAIO computer, make sure that the computer is off to avoid impact or vibration to the running hard disk
drive. If the computer is equipped with the power indicator, make sure that it is completely off.
Hint
By default, your VAIO computer enters Sleep mode automatically after a certain period of inactivity while running on AC
power.
The operations below also place your VAIO computer into Sleep mode.
Press the
(Power) button (with the default setting).
Close the LCD screen lid. The computer will enter Sleep mode after a few seconds.
You can restore your VAIO computer from Sleep mode to Normal mode by opening the LCD screen. (For SVF14N/SVF15N,
even if you open the LCD screen, the computer does not return to Normal mode 24 hours after the computer enters Sleep
mode.)
To change the action when you open the LCD screen, start
VAIO Control Center
and change the settings in
Power and
Battery
. To start
VAIO Control Center
, see
Searching/Starting Apps, Settings, or Files
.
Installing Apps from Windows Store
You can install apps from
Windows Store
.
You will need a Microsoft account to use certain apps or services, including
Windows Store
.
On how to create and what you can do with the Microsoft account, refer to
Windows Help and Support
(
Opening Windows
Help and Support
).
1. Connect to the Internet.
See
Connecting to the Internet with a Wired Connection (LAN port equipped models)
for more information on how to
connect to the Internet.
2. Open the
Start
screen and select the
Store
tile. (See
About the Start Screen and Menu
to open the
Start
screen.)
3. Find an app to install.
4. Follow the on-screen instructions to install the app.
Switching User Accounts
You can switch to another user account by following these steps.
1. Open the
Start
screen and select an account name at the upper-right corner of the computer screen. (See
About the Start
Screen and Menu
to open the
Start
screen.)






























