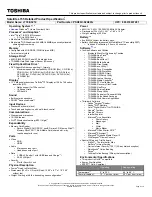Using the Dual Display Function (Windows Me only)
69
6
Click Yes to enable the second display.
7
Click Apply.
Setting the Colors and Resolution for Each Display
You can set the display colors and resolution for each display that is part of a
virtual desktop.
Follow steps 1 to 4 above to display the Display Properties screen. Select the
display you wish to change (1 or 2) by clicking on the icon of the display. You
can change colors by selecting an option from the Colors list. Use the slider in the
Screen area to change the resolution. Click OK or Apply. Click OK to confirm
your changes.
Customizing the Virtual Desktop
You can customize Dual Display mode by changing the position of the two
displays that form the virtual desktop.
In the Display Properties screen, drag the icons of Monitor #1 or Monitor #2, to a
new position that is relative to the other. The two display icons must be connected
to create a virtual desktop. Click OK to apply the change.
Releasing the Dual Display Setting
Follow steps 1-4 in the section “Selecting Dual Display Mode” . Right-click on
Monitor #2, and then click on Enabled to release the setting.
✍
Monitor #1 is preset as your notebook’s LCD display and Monitor #2 is preset for
external display.
✍
Some software is not compatible with Dual Display mode.
Summary of Contents for VAIO PCG-SR27
Page 6: ...Change to Current Document Title 6 ...
Page 40: ...VAIO Notebook User Guide 40 ...
Page 56: ...VAIO Notebook User Guide 56 ...
Page 57: ...Customizing Your VAIO Notebook 57 Customizing Your VAIO Notebook ...
Page 70: ...Change to Current Document Title 70 ...
Page 77: ...Confirming Added Memory Capacity 77 Sony Notebook Setup Dialog Box ...
Page 78: ...VAIO Notebook User Guide 78 ...
Page 114: ...VAIO Notebook User Guide 114 3 Click OK VAIO Support Agent Properties window ...
Page 115: ......
Page 116: ...VAIO Notebook User Guide 116 ...
Page 129: ......
Page 130: ......