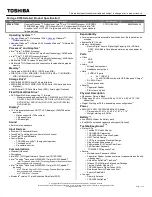Frequently asked questions
Why can't I print a document?
Make sure the printer is on, and the printer cable is securely connected to the ports on your printer and computer.
See
Connecting a printer
for more information.
Make sure the printer is compatible with the Microsoft
®
Windows
®
operating system installed on your computer.
You may need to install the printer driver software before you use the printer. See the guide that accompanied the
printer for more information.
If the printer is not functioning after the computer resumes from a power saving mode (Standby or Hibernate), then
restart the computer.
You may need to change the default printer port setting, although this setting is generally correct for most printers.
Follow these steps:
1.
Click
Start
on the Windows
®
taskbar, and point to
Settings
,
Control Panel
, and click
System
. The
System
Properties
dialog box appears.
As a shortcut, you can press
Fn
+
Windows
key
+
Insert
to open the
System Properties
dialog box.
2.
Select the
Hardware
tab, and in the
Device Manager
box, click
Device Manager
. A window with a listing
of the computer's hardware devices appears.
3.
Select the
Hardware
tab, and click
Device Manager
. The
Device Manager
window appears.
4.
Double-click
Ports (COM&LPT)
, and double-click
ECP Printer Port (LPT1)
.
5.
Select the
Port Settings
tab, and select a different
LPT Port Number
.
You may need to enable the computer's printer port settings.
1.
Click
Start
, and point to
Programs
,
Sony Notebook Setup
, and click
Sony Notebook Setup
again.
2.
Click the
Device
tab.
3.
If it is not already selected, click to select the
Printer Port
check box. If it is already selected, click to
highlight
Printer Port
.
4.
Click
Settings
.The
Printer Port
dialog box appears.
5.
In the
Printer port mode
box, click to select the
ECP
option if it is not already selected.
6.
Click
OK
.
Page 51
Summary of Contents for VAIO PCG-GRX700K
Page 21: ...Internet and Network Connections Internet Connections Network Connections Page 21 ...
Page 46: ...Printer Connections Printing With Your Computer Page 46 ...
Page 66: ...Mice and Keyboards Using the Keyboard Connecting External Mice and Keyboards Page 66 ...
Page 74: ...Page 74 ...
Page 77: ...Floppy Disks PC Cards and i LINK Connections Using a Floppy Disk Drive Using PC Cards Page 77 ...