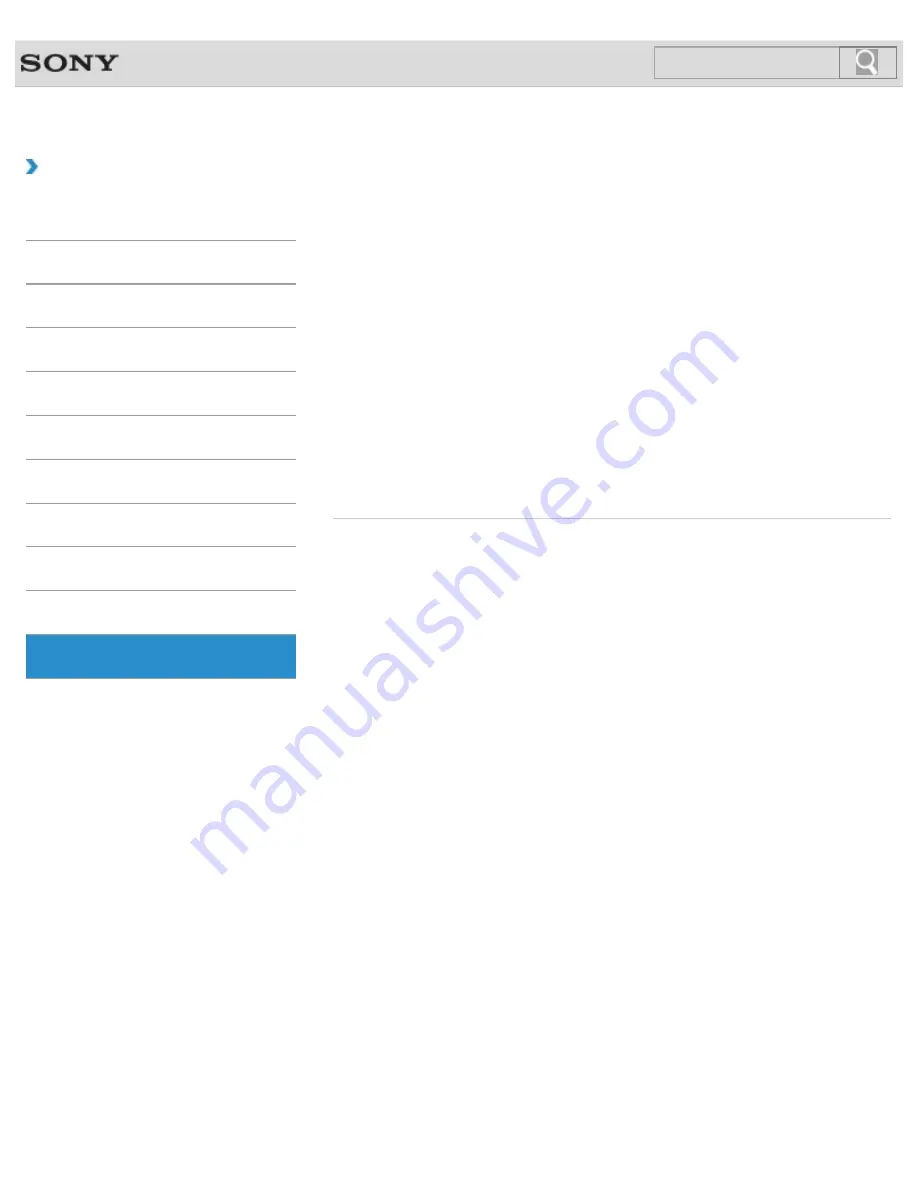
VAIO User Guide
Back
|
Back to Top
Troubleshooting
How to Use
Windows 8: The Basics
Parts Description
Setup
Network / Internet
Connections
Settings
Backup / Recovery
Security
Other Operations
Notifications
Important notice
About the International ENERGY STAR(R) Program
The following information is applicable to ENERGY STAR qualified products only.
About the Software License
This product contains software owned by Sony and licensed by third parties. Use of such
software is subject to the terms and conditions of license agreements enclosed with this
product.
Handling the Built-in Storage Device
The built-in storage device (hard disk drive or solid state drive) has a high storage density
and reads or writes data in a short time. However, it can be easily damaged if improperly
used.
Safety Information
Refer to the supplied safety manual for detailed safety information.
Trademarks
© 2012 Sony Corporation
118
Summary of Contents for Vaio Duo 11 SVD1121
Page 55: ...Opening the Desktop Raising the LCD Screen 2012 Sony Corporation 55 ...
Page 144: ... 2012 Sony Corporation 144 ...
Page 147: ... 2012 Sony Corporation 147 ...
Page 163: ... 2012 Sony Corporation 163 ...
Page 243: ... 2012 Sony Corporation 243 ...
Page 248: ...Related Topic Notes on Using SD Memory Cards 2012 Sony Corporation 248 ...
Page 252: ...Inserting Removing SD Memory Cards 2012 Sony Corporation 252 ...
Page 272: ... 2012 Sony Corporation 272 ...
Page 299: ... 2012 Sony Corporation 299 ...
















































