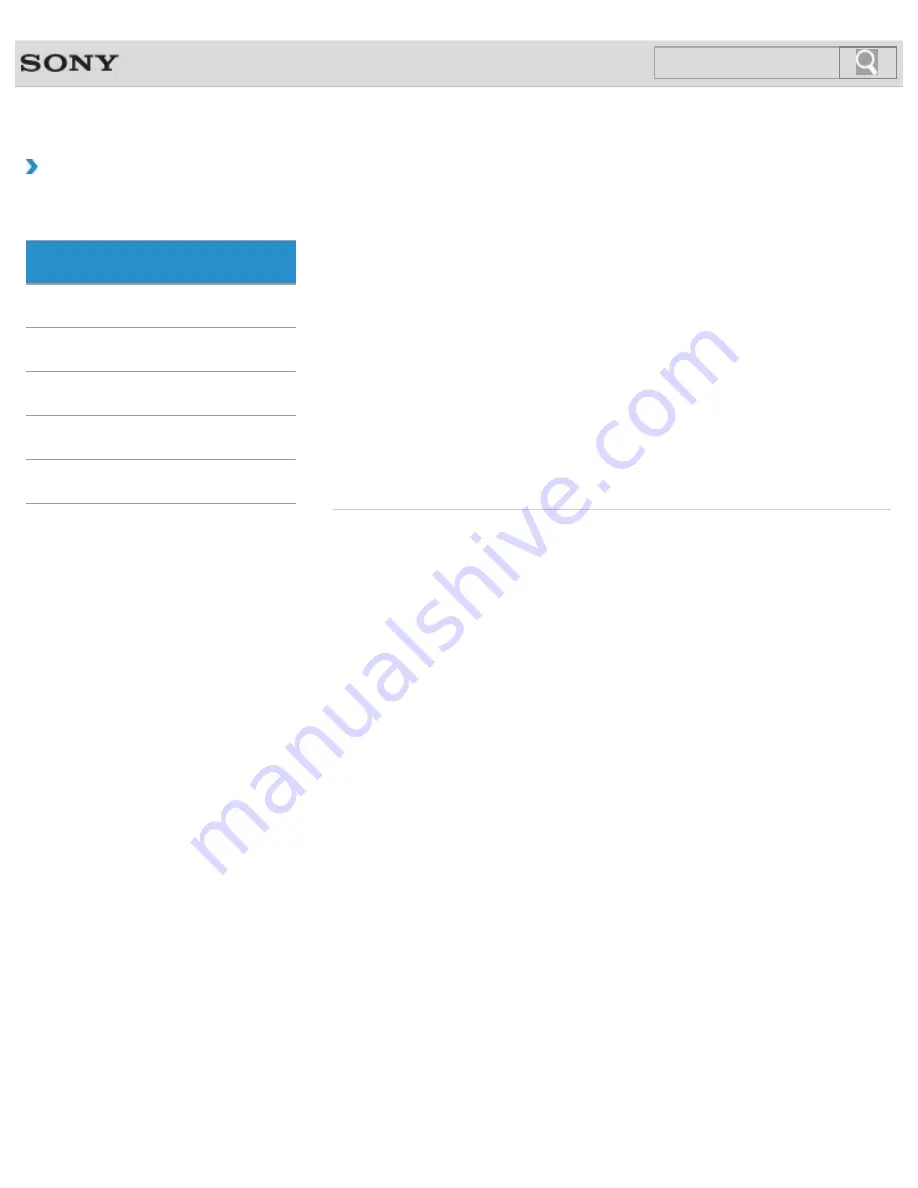
VAIO User Guide
Back
|
Back to Top
How to Use
Troubleshooting
Hardware
Apps
Network / Internet
Backup / Recovery
Security
Peripheral Devices
BLUETOOTH
What should I do if I cannot find the BLUETOOTH(R) device I want to
communicate with?
What should I do if I cannot use the BLUETOOTH(R) function?
What should I do if other BLUETOOTH(R) devices cannot connect to my VAIO
computer?
What should I do if the BLUETOOTH(R) icon is not displayed in the desktop
notification area?
Why can’t I use BLUETOOTH(R) devices when I switch users?
Why can’t I use the BLUETOOTH(R) function when I sign in to my VAIO
computer as a user with a standard user account?
Why is my BLUETOOTH(R) connection slow?
© 2012 Sony Corporation
313
Summary of Contents for Vaio Duo 11 SVD1121
Page 55: ...Opening the Desktop Raising the LCD Screen 2012 Sony Corporation 55 ...
Page 144: ... 2012 Sony Corporation 144 ...
Page 147: ... 2012 Sony Corporation 147 ...
Page 163: ... 2012 Sony Corporation 163 ...
Page 243: ... 2012 Sony Corporation 243 ...
Page 248: ...Related Topic Notes on Using SD Memory Cards 2012 Sony Corporation 248 ...
Page 252: ...Inserting Removing SD Memory Cards 2012 Sony Corporation 252 ...
Page 272: ... 2012 Sony Corporation 272 ...
Page 299: ... 2012 Sony Corporation 299 ...
















































