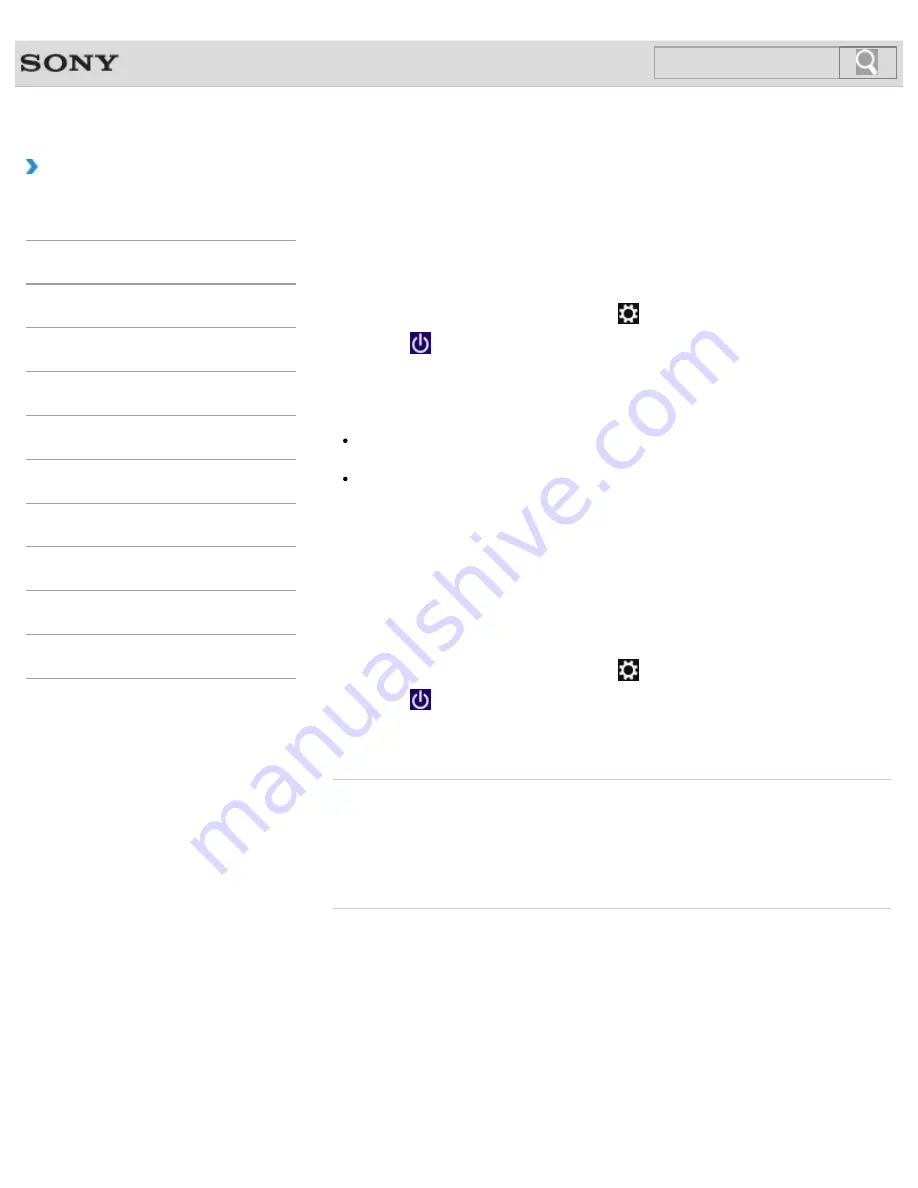
VAIO User Guide
Back
|
Back to Top
Troubleshooting
How to Use
Windows 8: The Basics
Parts Description
Setup
Network / Internet
Connections
Settings
Backup / Recovery
Security
Other Operations
Notifications
Shutting Down Your VAIO Computer
Shut down your VAIO computer properly to avoid losing unsaved data.
1.
Turn off any peripherals connected to your VAIO computer.
2.
Save your data and close all running apps.
3.
Open the charms
[Details]
and select the
Settings
charm.
4.
Select
Power
and
Shut down
.
After a short time, your VAIO computer automatically turns off and the green power
indicator light turns off.
Note
An improper shutdown may cause loss of unsaved data or cause your VAIO computer
to malfunction.
To disconnect your VAIO computer completely from an AC power source, turn off the
computer and unplug the power cord from the AC outlet.
To fully shut down your VAIO computer
You can fully shut down your VAIO computer by placing the computer into ACPI S5 mode.
This mode will take more time in the start-up process than fast start-up mode.
1.
Turn off any peripherals connected to your VAIO computer.
2.
Save your data and close all running apps.
3.
Open the charms
[Details]
and select the
Settings
charm.
4.
Select
Power
, press and hold down the
Shift
key, and select
Shut down
.
After a short time, your VAIO computer automatically turns off and the green power
indicator light turns off.
Related Topic
Turning on Your VAIO Computer
Restarting Your VAIO Computer
Using Sleep Mode
Notes on Using the Power Source
© 2012 Sony Corporation
195
Summary of Contents for Vaio Duo 11 SVD1121
Page 55: ...Opening the Desktop Raising the LCD Screen 2012 Sony Corporation 55 ...
Page 144: ... 2012 Sony Corporation 144 ...
Page 147: ... 2012 Sony Corporation 147 ...
Page 163: ... 2012 Sony Corporation 163 ...
Page 243: ... 2012 Sony Corporation 243 ...
Page 248: ...Related Topic Notes on Using SD Memory Cards 2012 Sony Corporation 248 ...
Page 252: ...Inserting Removing SD Memory Cards 2012 Sony Corporation 252 ...
Page 272: ... 2012 Sony Corporation 272 ...
Page 299: ... 2012 Sony Corporation 299 ...
















































