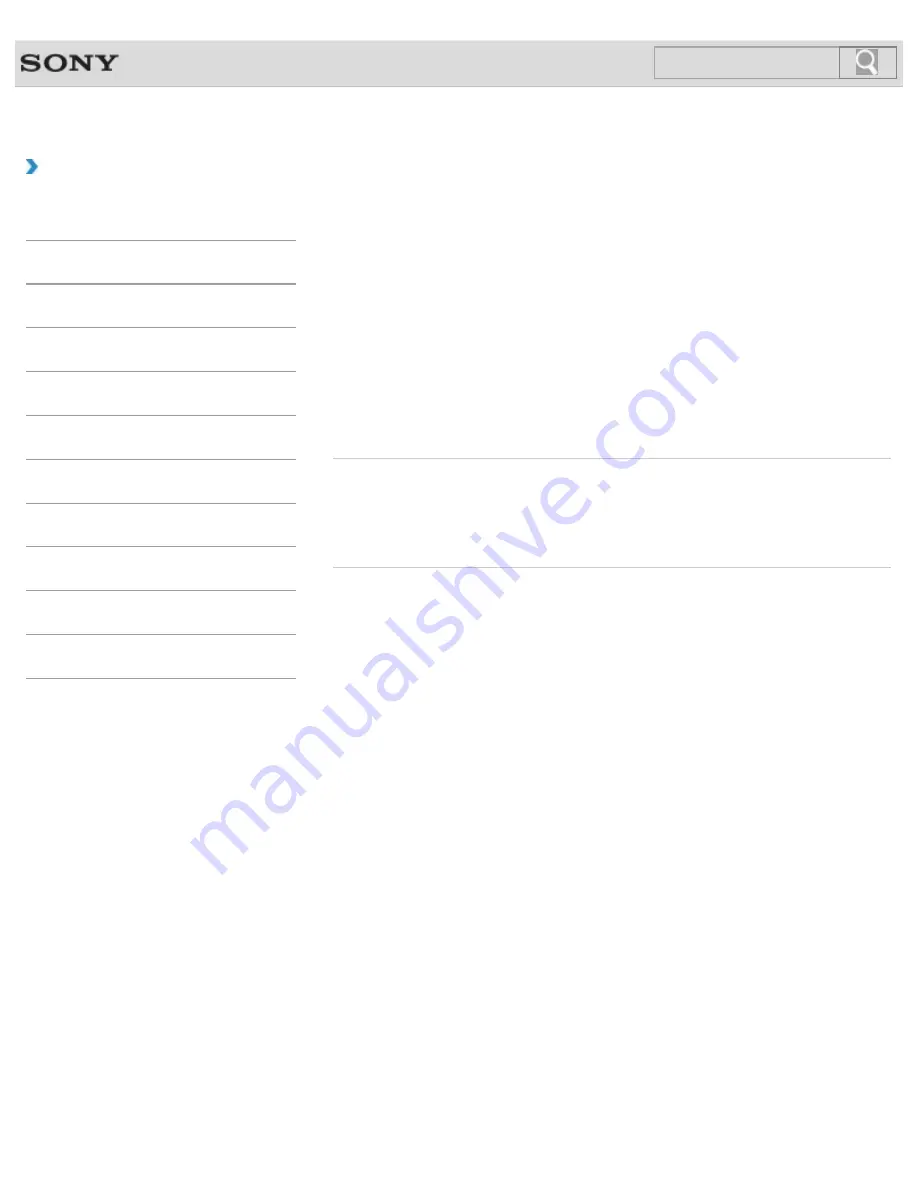
VAIO User Guide
Back
|
Back to Top
Troubleshooting
How to Use
Windows 8: The Basics
Parts Description
Setup
Network / Internet
Connections
Settings
Backup / Recovery
Security
Other Operations
Notifications
Adjusting the Optical Trackpad Sensitivity
You can change the pointer speed by adjusting the Optical Trackpad sensitivity according to
your preference.
The more you decrease the sensitivity, the slower the pointer speed becomes.
The more you increase the sensitivity, the faster the pointer speed becomes.
1.
Start
VAIO Control Center
[Details]
and select
Mouse and Keyboard
.
2.
Select
Details
under
Built-in Pointing Devices
.
3.
Select the
Pointer
tab.
4.
Drag the
POINTER SPEED
slider to adjust the speed.
5.
Select
OK
.
Related Topic
Using the Optical Trackpad
Disabling the Tapping Function on the Optical Trackpad
Enabling/Disabling the Optical Trackpad
© 2012 Sony Corporation
295
Summary of Contents for Vaio Duo 11 SVD1121
Page 55: ...Opening the Desktop Raising the LCD Screen 2012 Sony Corporation 55 ...
Page 144: ... 2012 Sony Corporation 144 ...
Page 147: ... 2012 Sony Corporation 147 ...
Page 163: ... 2012 Sony Corporation 163 ...
Page 243: ... 2012 Sony Corporation 243 ...
Page 248: ...Related Topic Notes on Using SD Memory Cards 2012 Sony Corporation 248 ...
Page 252: ...Inserting Removing SD Memory Cards 2012 Sony Corporation 252 ...
Page 272: ... 2012 Sony Corporation 272 ...
Page 299: ... 2012 Sony Corporation 299 ...






























