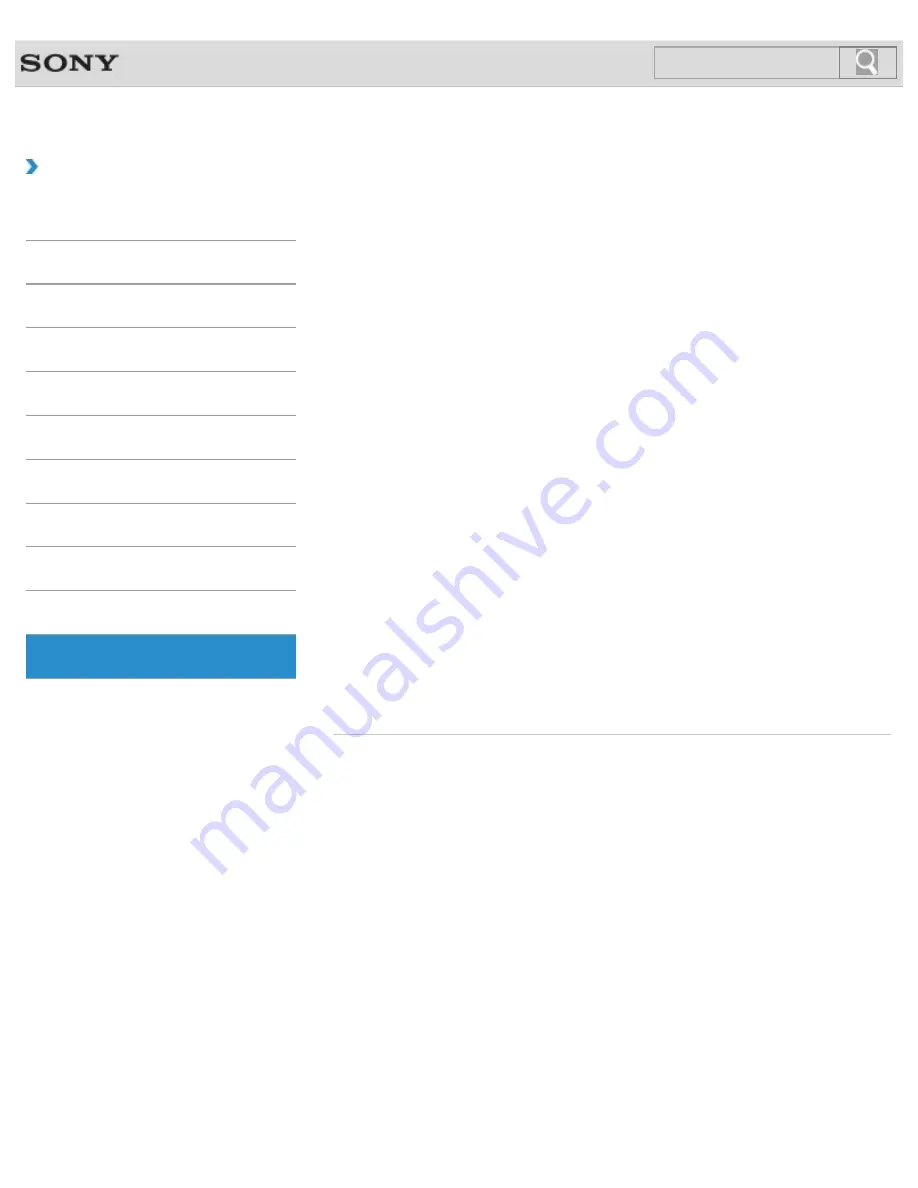
VAIO User Guide
Back
|
Back to Top
Troubleshooting
How to Use
Windows 8: The Basics
Parts Description
Setup
Network / Internet
Connections
Settings
Backup / Recovery
Security
Other Operations
Notifications
VAIO computer
Checking Supplied Items
Check all items packed with the product before use.
Setting Up an Appropriate Work Environment
This topic describes where to or not to place your VAIO computer and ergonomic
instructions.
Updating Your VAIO Computer
Be sure to update your VAIO computer with the following apps to enhance the computer’s
efficiency, security, and functionality.
You might be looking for the following topics:
About the ASSIST Button
Booting Your VAIO Computer from External Devices
Customizing Your VAIO Computer
Keeping Your VAIO Computer in Optimum Condition (VAIO Care)
Parts and Controls on the Back
Parts and Controls on the Bottom
Parts and Controls on the Front
Parts and Controls on the Sides
Raising the LCD Screen
Restricting the Use of Built-in Devices
Using VAIO Update
Using the LAN Port
Using the Tilt Feet
Viewing the System Information
© 2012 Sony Corporation
121
Summary of Contents for Vaio Duo 11 SVD1121
Page 55: ...Opening the Desktop Raising the LCD Screen 2012 Sony Corporation 55 ...
Page 144: ... 2012 Sony Corporation 144 ...
Page 147: ... 2012 Sony Corporation 147 ...
Page 163: ... 2012 Sony Corporation 163 ...
Page 243: ... 2012 Sony Corporation 243 ...
Page 248: ...Related Topic Notes on Using SD Memory Cards 2012 Sony Corporation 248 ...
Page 252: ...Inserting Removing SD Memory Cards 2012 Sony Corporation 252 ...
Page 272: ... 2012 Sony Corporation 272 ...
Page 299: ... 2012 Sony Corporation 299 ...
















































