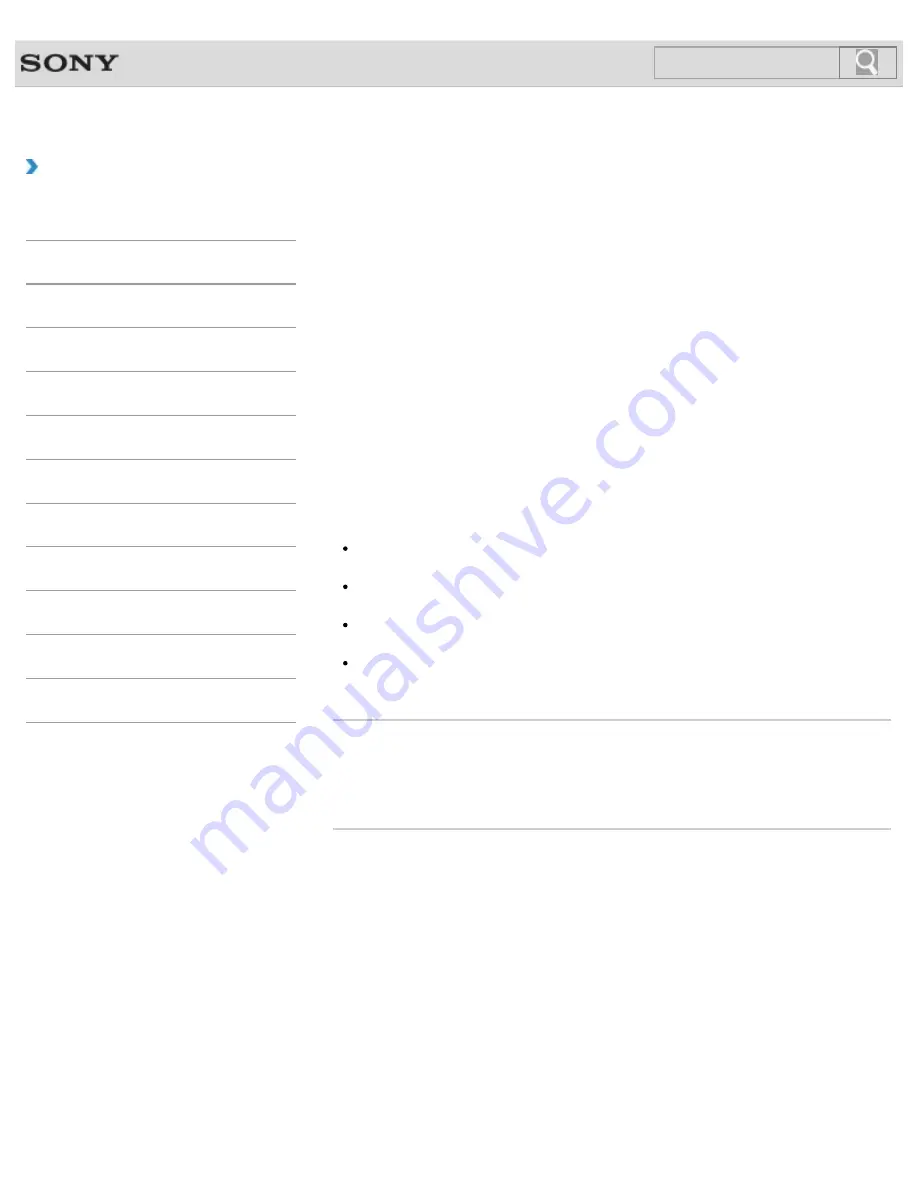
VAIO User Guide
How to Use
Playing Blu-ray 3D(TM) Disc Media on a 3D TV
<Blu-ray Disc(TM) Drive equipped models>
If your VAIO computer or a docking station (supplied or optional) is equipped with the Blu-ray
Disc Drive and the 3D graphics controller, you can play Blu-ray 3D Disc media and view 3D
images on a 3D-capable display, such as a 3D TV, by connecting the display to the
computer or the docking station.
Refer to the manual that came with your 3D TV for information on the 3D TV settings and
operations.
1.
Connect your 3D TV to your VAIO computer with an HDMI cable (not supplied) and
configure the 3D TV settings.
2.
Press the
Fn
+
F7
keys several times to switch the display output to only an external
display.
3.
Start the Blu-ray Disc playback app.
4.
Insert Blu-ray Disc media into the optical disc drive slot.
Note
Be sure to follow the instructions in the manuals that came with the 3D display you use
when viewing 3D images.
Be sure to use the 3D glasses specified by the TV manufacturer while viewing 3D
images.
Refer to the manual that came with your 3D TV for detailed information on the 3D
function.
If your VAIO computer is equipped with hybrid graphics, use the Intel HD Graphics
(Integrated graphics).
Related Topic
Connecting a TV with an HDMI Input Port
Changing the Resolution (Size) of the Screen Image on an HDMI-Connected Device
© 2013 Sony Corporation
244
Search
Summary of Contents for SVS1313AGXB VAIO
Page 198: ...Parts and Controls on the Port Replicator 2013 Sony Corporation 198 Search ...
Page 213: ... 2013 Sony Corporation 213 Search ...
Page 223: ...223 Search ...
Page 226: ...Adjusting the Volume in Windows 2013 Sony Corporation 226 Search ...
Page 250: ...Connecting an External Drive Charging a USB Device 2013 Sony Corporation 250 Search ...
Page 278: ... 2013 Sony Corporation 278 Search ...






























