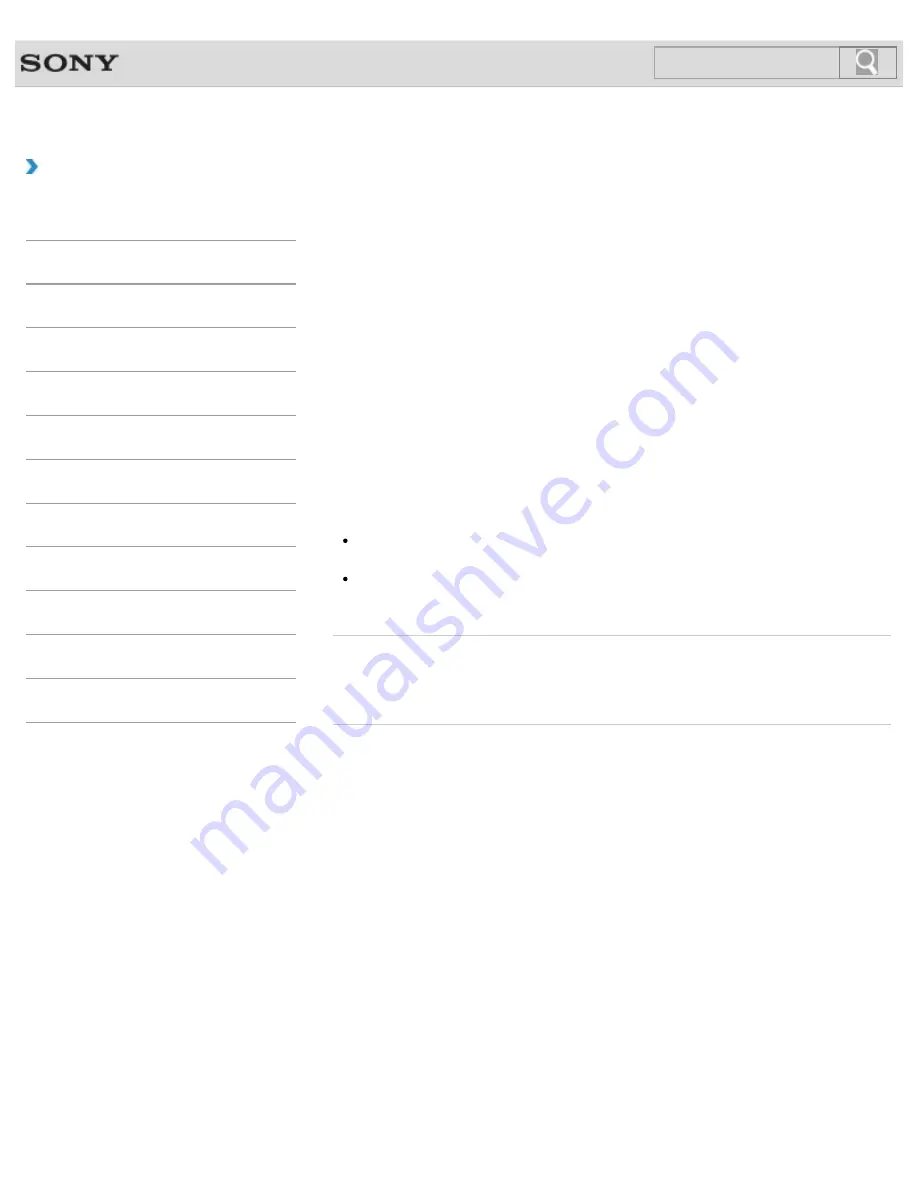
VAIO User Guide
How to Use
Changing the Resolution (Size) of the Screen
Image on an HDMI-Connected Device
You can change the screen resolution or size of your VAIO computer’s screen image
displayed on an external display, such as a TV, connected to the computer with an HDMI
cable (not supplied).
1.
Connect your VAIO computer to an HDMI equipped TV with an HDMI cable.
2.
Turn on the TV.
3.
Start
VAIO Control Center
and select
Image Quality
.
4.
Select
Details
in
External Display Resolution
.
5.
On the
Select Resolution
tab, select the desired resolution.
After a few seconds, the selected resolution is applied.
6.
If the computer image does not fit the displayable region of the TV, select the
Adjust
Resolution
tab to adjust the display size.
Note
Some resolution options may not be available, depending on the model or the HDMI-
connected device.
The function to adjust the screen resolution may be disabled depending on the selected
resolution.
Related Topic
Connecting a TV with an HDMI Input Port
© 2013 Sony Corporation
158
Search
Summary of Contents for SVS1313AGXB VAIO
Page 198: ...Parts and Controls on the Port Replicator 2013 Sony Corporation 198 Search ...
Page 213: ... 2013 Sony Corporation 213 Search ...
Page 223: ...223 Search ...
Page 226: ...Adjusting the Volume in Windows 2013 Sony Corporation 226 Search ...
Page 250: ...Connecting an External Drive Charging a USB Device 2013 Sony Corporation 250 Search ...
Page 278: ... 2013 Sony Corporation 278 Search ...






























