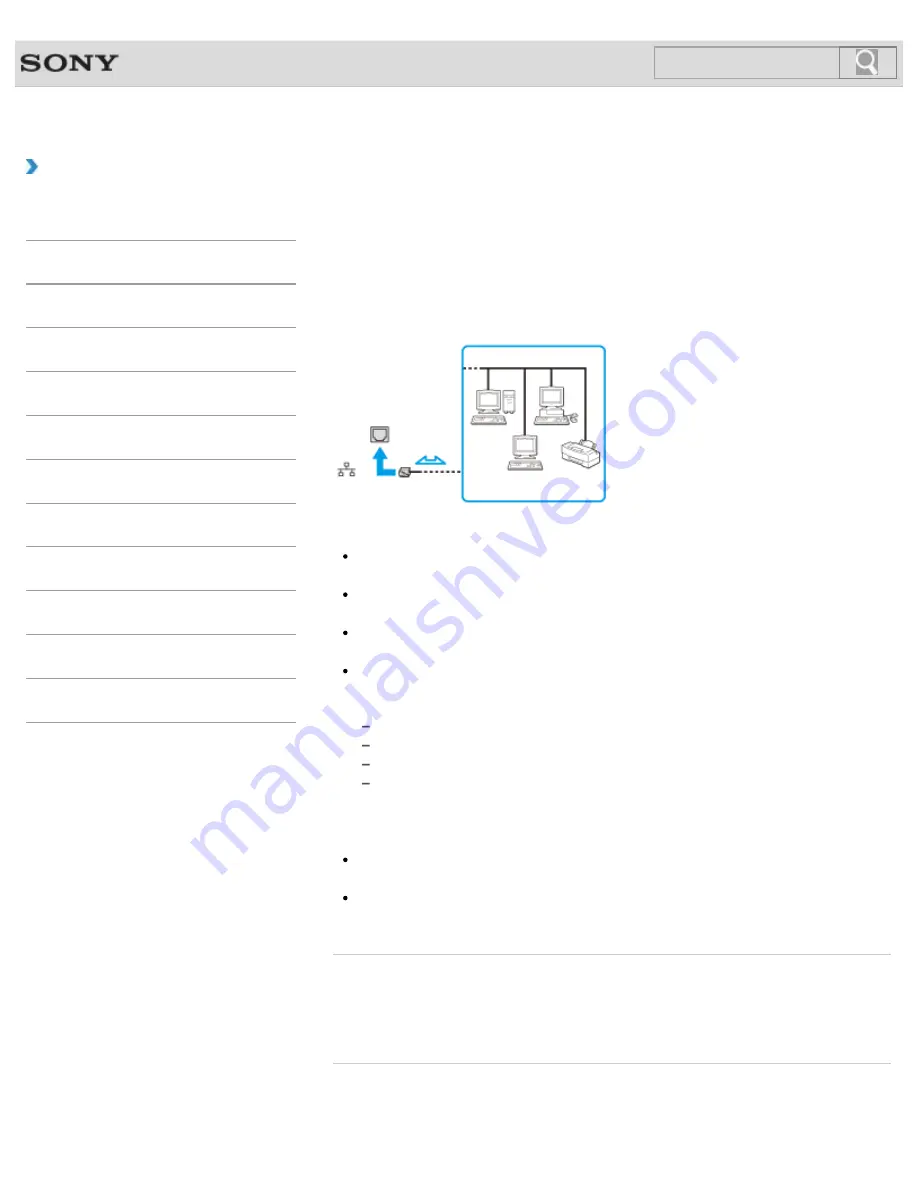
VAIO User Guide
How to Use
Connecting to the Internet with a Wired
Connection
Before using the Internet, you need to sign up with an Internet Service Provider (ISP) and
set up devices required for connecting your VAIO computer to the Internet.
Connect one end of a LAN cable (not supplied) to the LAN port on your VAIO computer and
the other end to your network.
Note
For detailed information on devices required for Internet access and how to connect
your VAIO computer to the Internet, ask your ISP.
When connecting your VAIO computer to the Internet, be sure to use a cable with
“Network” or “Ethernet” writing on it.
You cannot access LAN networks if
Disabled
is selected for the LAN port in the BIOS
setup screen. In such a case, change the BIOS setting.
Do not plug a telephone cable into the LAN port on your VAIO computer.
If the LAN port is connected to the following networks or telephone lines, high electric
current to the port may cause damage, overheating, or fire.
Any network, except 1000BASE-T/100BASE-TX/10BASE-T type networks
Public telephone subscriber line
Private branch exchange (PBX)
Home (intercom speakerphone) or business-use telephone lines (multi-line business
telephone)
Hint
To connect your VAIO computer to the Internet using the Wi-Fi(R) (Wireless LAN)
function, you need to set up the Wi-Fi settings.
When your VAIO computer is attached to the port replicator (not supplied), you can
connect a LAN cable to the LAN port on the port replicator.
Related Topic
About the Internet Connection Services
Starting Wi-Fi(R) (Wireless LAN) Communications
© 2013 Sony Corporation
168
Search
Summary of Contents for SVS1313AGXB VAIO
Page 198: ...Parts and Controls on the Port Replicator 2013 Sony Corporation 198 Search ...
Page 213: ... 2013 Sony Corporation 213 Search ...
Page 223: ...223 Search ...
Page 226: ...Adjusting the Volume in Windows 2013 Sony Corporation 226 Search ...
Page 250: ...Connecting an External Drive Charging a USB Device 2013 Sony Corporation 250 Search ...
Page 278: ... 2013 Sony Corporation 278 Search ...
















































